マウスのボタンの左ボタンと右ボタンの役割を変える方法を説明します。
今回は、Microsoft Windows 10 Homeエディションで調整する例をご紹介します。
1.マウスの操作は慣れるまで大変!
1.1.マウスとは
1.2.クリック
1.3.ダブルクリック
1.4.右クリック
1.5.ドラッグ
2.マウスの左右のボタンの役割は簡単に入れ替えられる
1.マウスの操作は慣れるまで大変!
1.1.マウスとは
Microsoft Windowsでは、入力装置の1つに、マウスという装置を使います。Windows用のマウスは、2つボタンのものです。
その2つの真ん中にホイールという、ぐりぐり回る装置が付いているマウスもあり、今では、多くのマウスはホイール付きです。
マウスは、通常ボタン部分でない方を自分の側に向けて、右手で握ります。
その向きで、左側にあるボタンを左ボタン、右側にあるボタンを右ボタンと言います。
右手で握るとき、左ボタンには右手の人差し指をかけ、右ボタンには右手の中指をかけて軽く握ります。

そして、手全体を使ってマウスを包むように支え、机などの上を滑らせて、マウスを動かし、その軌跡に連動して画面上を動く、画面上の矢印や手の形(マウスカーソルとか、マウスポインタ―と言います)を操作します。
1.2.クリック
Windowsのデフォルト(初期設定)では、マウスは左ボタンがメインに使用されるボタンになっています。
左ボタンを一度押すことをクリックと言い、マウスカーソルが指した画面上の部分に対して、指示を与えることができます。
例えば、[OK]と書かれたボタンの上にマウスカーソルを合わせて、クリックをすると、[OK]を選択する操作になります。
1.3.ダブルクリック
左ボタンをある程度の速さで2回連続でクリックする操作を、ダブルクリックと言います。
ダブルクリックは、クリックとは別の機能の操作です。
ファイルを開いたり、フォルダ間を移動したりするときなどの、特別な機能を持っています。
なお、ダブルクリックの操作は、短い間隔で2回連続でカチカチッとクリックしないとならず、間隔が開き過ぎるとクリック2回とみなされることがあります。
このダブルクリックの間隔の長さの下限は、自分で設定を変えられます。
それについては、こちらのブログ記事「 ダブルクリックのカチカチッの速度は変えられる!・・・ Windows 10 Home」をご参照ください。
1.4.右クリック
Windowsのデフォルトでは、マウスの右ボタンを一度押すことを右クリックと言います。
右クリックは、左クリックやダブルクリックより使う機会が少なく、多くの場合、右クリックを行うと、ポップアップウィンドウやリストが表示されて、そこからさらに選択する形になります。
1.5.ドラッグ
ドラッグは、マウスを使用する場合、デフォルトでは、左ボタンを使って範囲指定を行う操作です。
日本語のような右から左に記述する文字列の範囲指定の場合では、範囲の始まりの文字の左側で一度左ボタンを押したら、押したまま、範囲の終わりの文字の右側までマウスカーソルを移動し、そこで左ボタンを離す操作です。
連続して並んだ複数のファイルやフォルダを、ドラッグしてまとめて対象とする場合では、そのファイルやフォルダすべてを囲むような矩形(=長方形)を描くように、その矩形の角の1点で左ボタンを押し、押したまま、対角の点までドラッグして、そこで左ボタンを離す操作です。
2.マウスの左右のボタンの役割は簡単に入れ替えられる
1で説明した左ボタンと右ボタンの役割は、Windowsのマウスの設定を変更して、入れ替えることができます。
左利きの方や一時的にけがなどで右手が使えない方が、左手でマウスを操作するとき、中指よりは、人差し指でクリックやダブルクリック、ドラッグの操作を行う方が操作しやすいかもしれないので、ぜひ、試してみていただきたいと思います。
以下に設定の手順を記します。
➀Windowsの[スタート]ボタンをクリックWindowsの[スタート]ボタンをクリックします。
歯車の模様のボタンである[設定]をクリックします。
もし、ここで、[Windowsの設定]画面になっていなければ、左上の家のマークの[ホーム]をクリックして[Windowsの設定]画面を表示します。
➂[デバイス]をクリック[デバイス]をクリックします。
左の列から、[マウス]をクリックします。
右の欄の一番上の[主に使用するボタン]の[左]になっているところをクリックして、[右]をクリックして選択します。
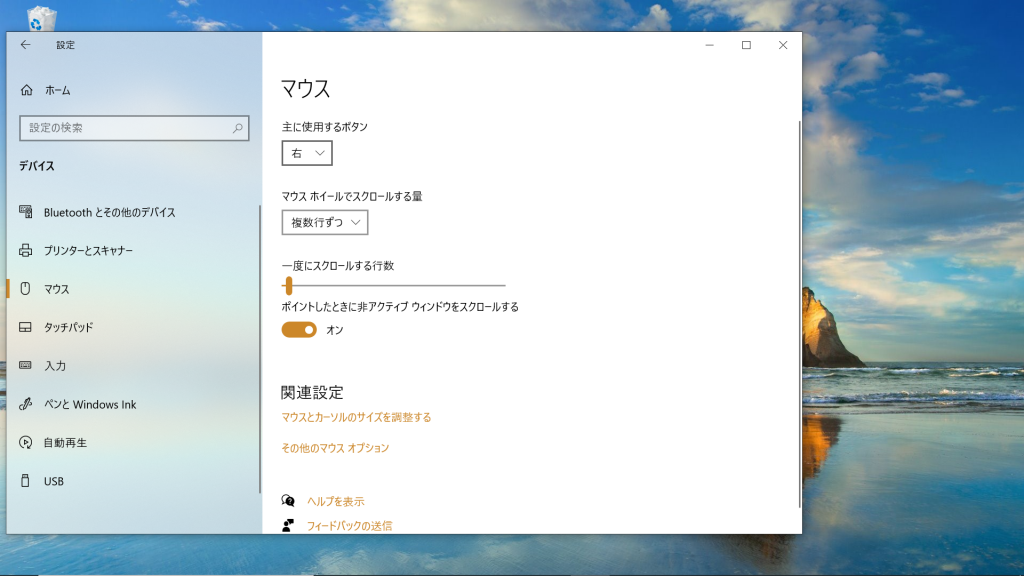
[設定]のウィンドウは、右上の×印をクリックして非表示にします。
今回は、Windows 10 Homeエディションを使って説明しましたが、他のWindowsにも同様の機能があるので、[コントロールパネル]で[デバイス]の[マウス]から探して見てください。

コメント