Scratch 3.0のScratch アプリをインストールする方法、起動する方法、終了する方法を説明します。
(2020年11月23日更新)
【目次】
1.Scratch のエディター
2.Scratch アプリのセットアップ
3.Scratch アプリの起動方法
4.Scratch アプリの終了方法
5.おまけ(動画)
5.1.ブラウザ Google Chromeのダウンロードファイルの保存先の設定
5.2.ブラウザ Microsoft Edgeのダウンロードファイルの保存先の設定
5.3.Scratch アプリのセットアップの例
スポンサードリンク
1.Scratch のエディター
ご存知の通り、Scratchには2種類のエディターがあります。
1つは、オンラインエディターと呼ばれるエディターです。
オンラインエディターは、その名の通り、インターネットにつながった状態(オンライン)で、ブラウザを経由して、ホームページを表示するのと同じ方法でオンラインエディターのページ https://scratch.mit.edu/projects/editor/を開いて利用するエディターです。
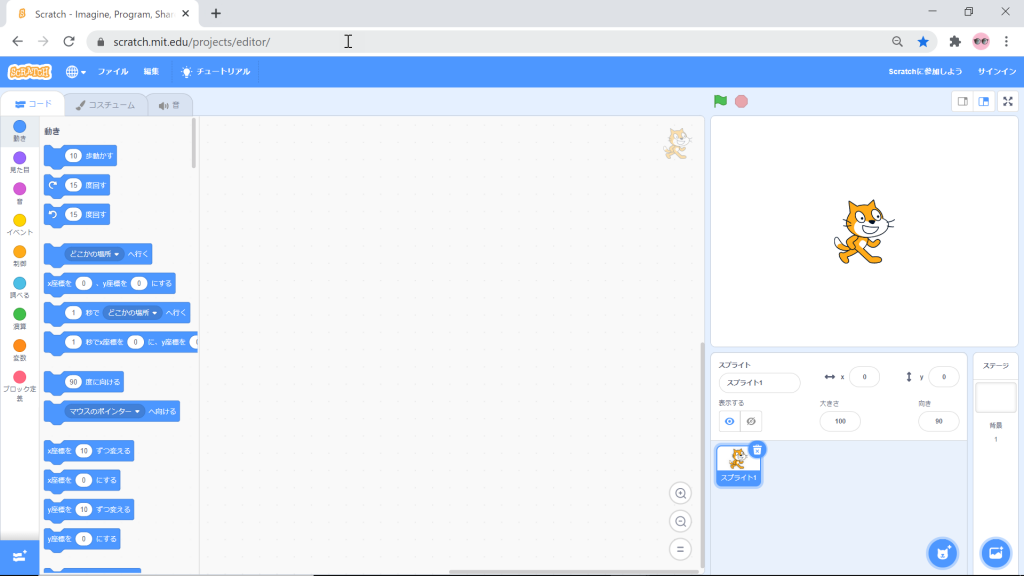
もう1つのエディターは、はじめはオフラインエディターと呼ばれ、Scratch 3.0のリリース(2019年1月2日アメリカ時間)後はScratch Desktopと呼ばれるようになり、さらに、2020年はじめあたりからScratchアプリと呼ばれるようになったエディターで、ダウンロード+インストールして利用するエディターです。
Scratch アプリ(=Scratch Desktop =オフラインエディター)は、そのはじめの呼び名の通り、インターネットにつながっていない状態(オフライン)でも使用できるエディターです。
Scratchアプリは、最初に一度、インストールに必要なファイルをダウンロードして入手するときだけインターネットにつながっている必要がありますが、その後のインストール作業やScratchアプリでプログラミングする際は、インターネットにつながっている必要はありません。
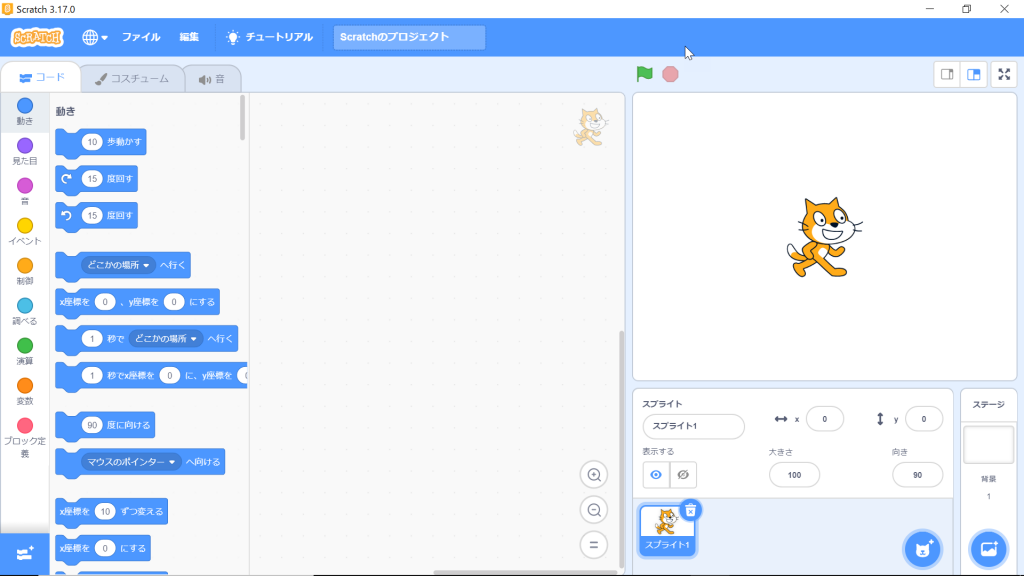
2.Scratch アプリのセットアップ
Scratch 2.0のScratch アプリと比べると、Scratch 3.0 のScratch アプリのセットアップ(ダウンロード+インストールの作業のこと)は格段にシンプルです。
理由は、Scratch 3.0 が、Adobe FlashやAdobe Airなどを必要としておらず、最新のHTML、CSS、JavaScriptのセットであるHTML5で記述されているためです。
Scratch 3.0 のScratch アプリをセットアップするには、URL https://scratch.mit.edu/download のダウンロードのページで、次の1と2の操作でダウンロードを行います。
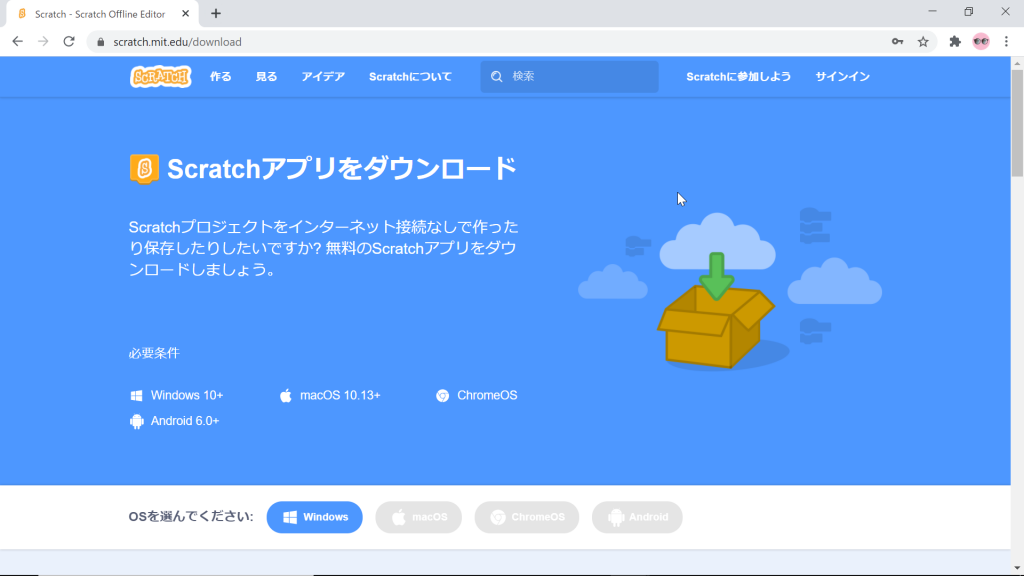
そして、さらに続けて3と4の操作でインストールを行います。
- ダウンロードのページhttps://scratch.mit.edu/download で、セットアップしたいコンピューターやタブレットの OS(オペレーティングシステムの略語。基本ソフトのこと)を選択
- そのページの[ダウンロード]ボタンをクリックして、インストールのためのファイルをダウンロードして保存(場合によっては保存先のフォルダやファイル名を自分で変えることもできます)
- そのコンピューターやタブレットのフォルダを操作するためのアプリ(Windowsのエクスプローラなど)で、ダウンロードしたファイルの、保存先のフォルダに移動
- 保存先のフォルダのダウンロードしたファイルを実行
なお、1の、ページ https://scratch.mit.edu/download のURLを忘れても、Scratchコミュニティーサイト https://scratch.mit.edu/の各ページのフッター(ページの一番下の部分で、各ページ共通の内容になっているところ)の中央辺りにある、[ダウンロード]
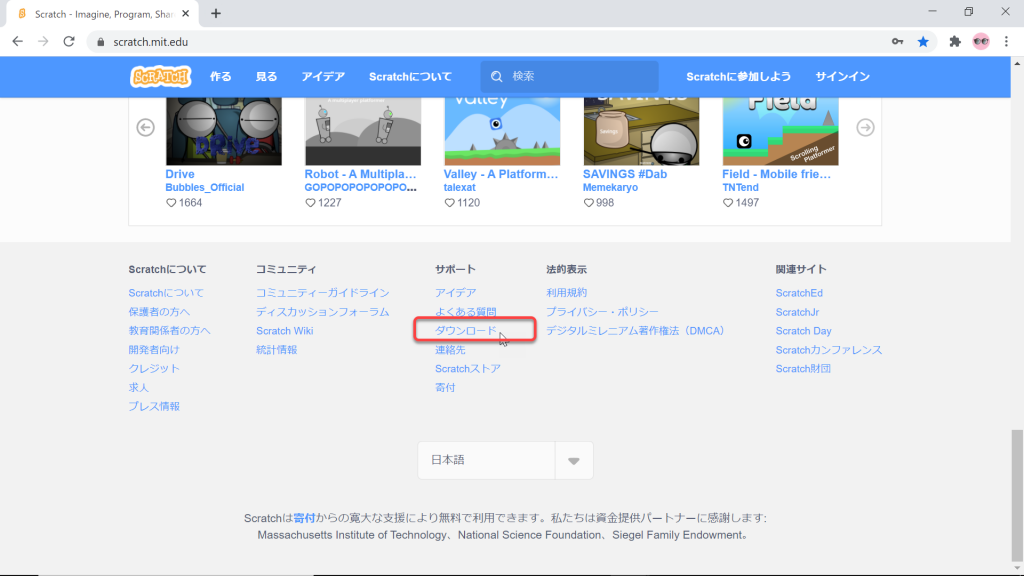
をクリックしすれば、https://scratch.mit.edu/download のページを表示することができます。
3の、ダウンロードしたファイルが保存されるフォルダは、利用するブラウザのダウンロードに関する設定状況によって、決まります。
そのブラウザでダウンロードしたファイルの保存先のフォルダは、次の2つの内のどちらかになります。
⓵ダウンロード時にフォルダを選択する画面が表示されなければ、ブラウザに設定されたデフォルトのフォルダに自動で保存される
➁ダウンロード時にフォルダを選択する画面が表示されれば、好きなフォルダを選択して保存できる
ブラウザにもよりますが、ブラウザのデフォルト(特に設定を変更していない場合のこと)では、ダウンロードしたファイルの保存先は➀の場合が多いようです。
ちなみに、Scratch 3.0 が最新バージョンである現在(2020年11月)でも、Scratch 2.0のScratchアプリを入手し、セットアップして利用することができます。
Scratch 2.0のScratchアプリのセットアップでは、現在(2020年11月)でもAdobe FlashやAdobe Airなどが必要です。
3.Scratch アプリの起動方法
Scratch アプリの起動は、インストール直後に作成された、Scratch アプリの実行ファイルにリンクする、ショートカットをダブルクリックして行います。

なお、インストール直後は、自動で起動されます。
4.Scratch アプリの終了方法
Scratch アプリは、そのウィンドウの
右上角の×印をクリックして、終了します。
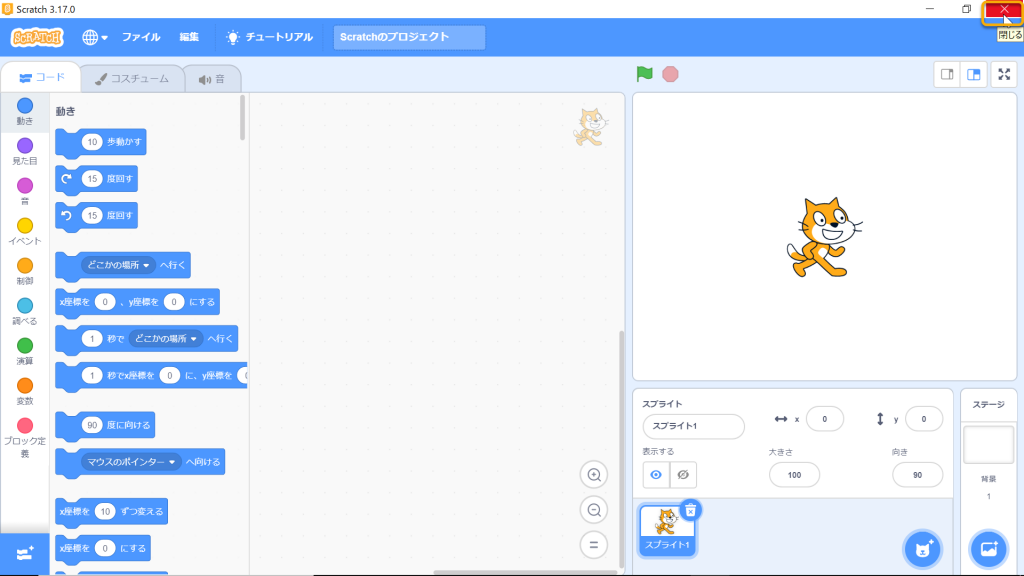
5.おまけ(動画)
5.1.ブラウザ Google Chromeのダウンロードファイルの保存先の設定
- ブラウザ画面右上にある縦にドットが3つ並んだマークをクリック
- [設定]をクリック
- 開いた[設定]タブのWebページをスクロールダウンして、一番下に表示されている[詳細設定]をクリック
- 上から3項目の[ダウンロード]の[保存先]に表示されているパスが、現在のデフォルトのダウンロードファイル、すなわち、オンラインエディターでファイルを保存する際のデフォルトのフォルダになります(変更したければ、横の[変更]ボタンをクリックし、表示される[保存先]ウィンドウで、適当なフォルダを選択して設定し直します)
- [ダウンロード]の[保存先]の下の行の[ダウンロード前に各ファイルの保存場所を確認する]の右横のスライドをドラッグで左右にずらすと、その後、Scratch 3.0のオンラインエディターで保存するとき、
・スライドの色が青→[名前を付けて保存]ウィンドウが表示される
・スライドの色が薄い灰色→上の[保存先]に、ファイル名も自動で付けられて保存される
5.2.ブラウザ Microsoft Edgeのダウンロードファイルの保存先の設定
- ブラウザ画面右上にある横にドットが3つ並んだマークをクリック
- [設定]をクリック
- 開いた[設定]をスクロールダウンして、[詳細設定を表示]ボタンをクリック
- [ダウンロード]の[ダウンロードしたファイルの保存先:]に表示されているパスが、現在のデフォルトのダウンロードファイル、すなわち、オンラインエディターでファイルを保存する際のデフォルトのフォルダになります(変更したければ、下の[変更]ボタンをクリックし、表示される[フォルダーの選択]ウィンドウで、適当なフォルダを選択して設定し直します)
- [ダウンロード]の[ダウンロード時の動作を毎回確認する]の下のスライドをドラッグで左右にずらすと、その後、Scratcch3.0のオンラインエディターで保存するとき、
・オンのとき→[名前を付けて保存]ウィンドウが表示される
・オフのとき→上の[ダウンロードしたファイルの保存先]に、ファイル名も自動で付けられて保存される
5.3.Scratch アプリのセットアップの例
Scratch アプリのセットアップの例の動画を一番下で紹介します。
動画の例では、WindowsでGoogle Chromeを使い、Scratchコミュニティーサイトを表示し、Scratch 3.0のScratch アプリのインストールの実行ファイルをダウンロードし、そのファイルを実行してインストールする例です。
Google Chromeでは、ダウンロードファイルの保存先を変更せず、[ダウンロード前に各ファイルの保存場所を確認する]も青色にしなかったので、デフォルト設定の保存先(C:ドライブの[ダウンロード]フォルダ)に、ファイル名も自動で保存されました。
インストールは、そのフォルダ(C:ドライブの[ダウンロード]フォルダ)を開き、そこに保存されたインストールの実行ファイルをダブルクリックして実行することで行っています。
なお、セットアップした後のScratch 3.0の学習には、以下の本などもご参考になるかと思います。




コメント
[…] こちらのブログ記事「Scratch 3.0 のオフラインエディターのインストール/起動/終了:Scratch Desktop」をご参照ください。 […]
[…] こちらのブログ記事「Scratch 3.0 のオフラインエディターのインストール/起動/終了:Scratch Desktop」をご参照ください。 […]
[…] 運営は、Scratchコミュニティーサイトhttps://scratch.mit.edu/ を通して行っていて、オンラインエディターの利用も、オフラインエディターのダウンロード(ブログ記事「 Scratch 3.0 のオフラインエディターのインストール/起動/終了:Scratch Desktop 」をご参照ください)も、このサイトから可能です。 […]
[…] 運営は、Scratchコミュニティーサイトhttps://scratch.mit.edu/ を通して行っていて、オンラインエディターの利用も、オフラインエディターのダウンロード(ブログ記事「 Scratch 3.0 のオフラインエディターのインストール/起動/終了:Scratch Desktop 」をご参照ください)も、このサイトから可能です。 […]