この記事では、Scratchのねこをコピーして複数表示する方法の1つとして、スプライトの複製でそれを行う方法を説明します。
[目次]
1.ステージ上に同じねこを複数表示する方法はいっぱいある!
2.ねこのスプライトを複製
2.1.ねこの絵はスプライト
2.2.スプライト
2.3.スプライトの複製
3.スプライトの複製後の考察
3.1.スプライトの複製:コスチュームは複製される
3.2.スプライトの複製:音は複製される
3.3.スプライトの複製:スクリプトは複製される
3.4.スプライトの複製:ステージ上の座標位置は複製されない
3.5.スプライトの複製:メモリ上の実体としては別々のもの
1.ステージ上に同じねこを複数表示する方法はいっぱいある!
Scratch3.0のエディターの画面右上の四角い領域はステージと呼ばれるプログラムのグラフィックの出力領域です。
エディターを開いた直後や、メニューの[ファイル]にある[新規]を選択してプログラムを新規作成状態にした直後のステージは、真っ白な背景のど真ん中にねこの絵が1つ表示された状態です。
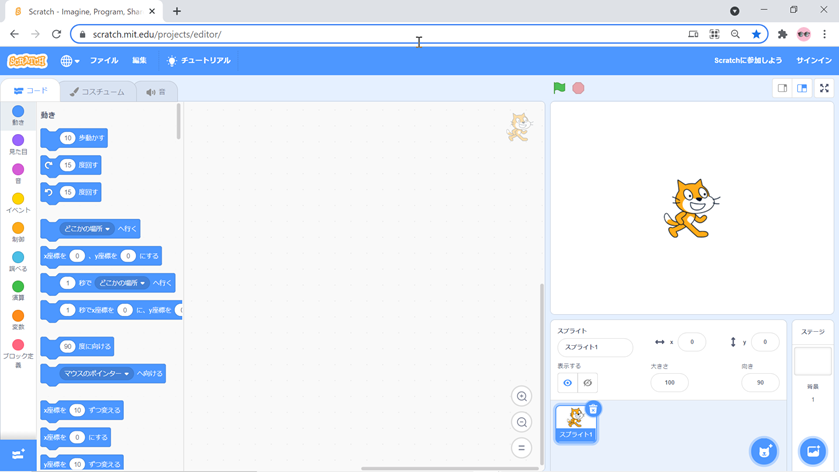
Scratchのステージ上に同じねこの絵を複数表示したいと思います。
それを実現する方法には、次のようなものがあります。
(1)スプライトを複製
(2)スタンプを押す
(3)クローンを作成
(4)その他
この記事では、上記の中の(1)のスプライトを複製する方法を説明します。
2.ねこのスプライトを複製
2.1.ねこの絵はスプライト
新規作成状態のねこの絵は、Scratchのスプライトと呼ばれるものの1つです。
ねこのスプライトは、組み込みのスプライトの中の1つであり、新規作成時に自動で読み込まれて表示されます。
組み込みの各スプライトは、プログラムを子供でも簡単に手早く作れるように、スプライトとして必要ないろいろな状態をある程度設定済みのデータです。
なお、この後プログラミングをしていく中で、ねこのスプライトを削除しても良いし、そのまま利用し続けても構いません。
2.2.スプライト
スプライトは、アニメで言うところのキャラクターと同じです。
アニメでキャラクターが着替えや変身をしたり、音(声など)を出したり、画面の中を移動したりするのと同じように、Scratchではスプライトの絵を変えて着替えや変身をさせたり、音(声など)を出させたり、ステージの中を移動させたり、動かしたりすることができます。
各スプライトは、コスチュームと呼ばれる1つ以上の絵の要素、音(または、サウンド)と呼ばれる0個以上の音の要素、スクリプトと呼ばれる0個以上のルーチン(コスチュームや音を制御する小さなプログラム)を持ちます。
2.3.スプライトの複製
ねこのスプライトを複製してみます。
複製は、画面右下のスプライトリストと呼ばれるエリアにある、スプライトのサムネイルをクリックして対象にするところから始めます(➀)。
次に、そのサムネイルの上で右クリックして表示されるリストの中の[複製]をクリックします(➁)。
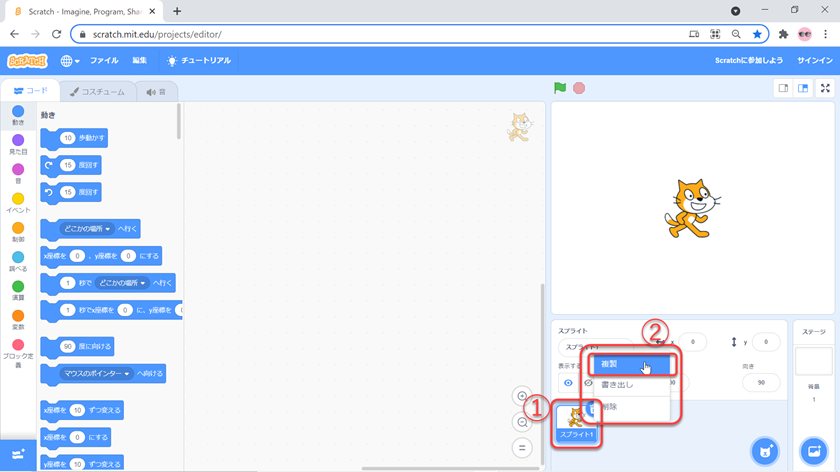
すると、スプライトリストにもう1つサムネイルが増え、増えたサムネイルが現在の対象になり、ステージ上にねこの絵が2匹表示されます。
これで、ねこのスプライトの複製が完了です。
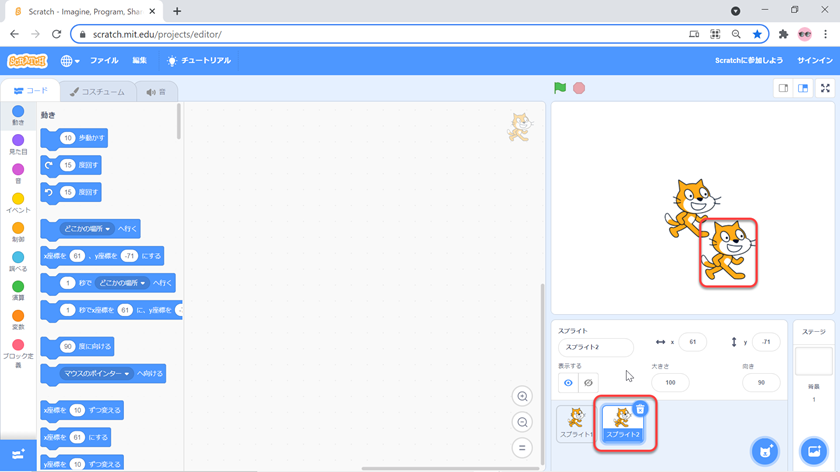
3.スプライトの複製後の考察
複製して生成されたスプライトと複製元のスプライトを比較すると、次のものがまったく同じです。
・コスチューム
・音
・スクリプト
一方、次のものは異なります。
・ステージ上の座標位置
・メモリ上の実体
3.1.スプライトの複製:コスチュームは複製される
スプライトのコスチュームは、スプライトリストのそのスプライトのサムネイルをクリックして選択してから、エディター左上の[コスチューム]タブをクリックしてコスチュームペインを表示して確認することができます。
ねこのスプライトのコスチュームペインを新規作成直後に表示すると、コスチュームが2つ用意されていることがわかります。
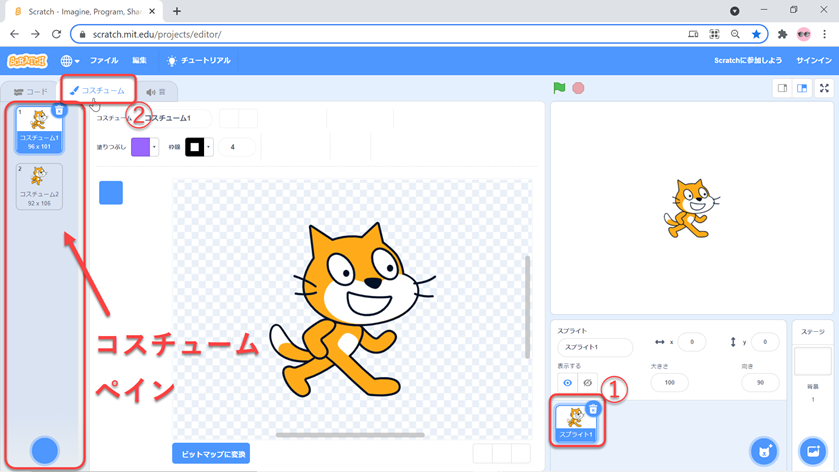
複製して生成されたねこのスプライトのコスチュームペインを表示すると、複製元と同じコスチュームがあることが確認できます。
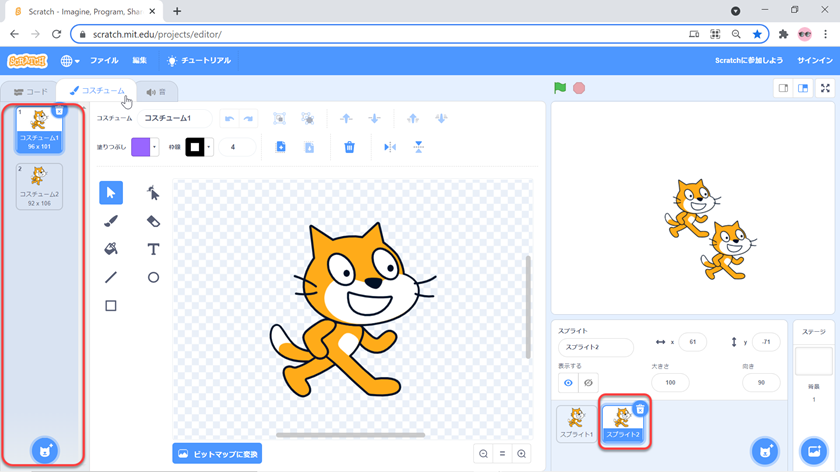
3.2.スプライトの複製:音は複製される
スプライトの音は、スプライトリストのそのスプライトのサムネイルをクリックして選択してから、エディター左上の[音]タブをクリックしてサウンドペインを表示して確認することができます。
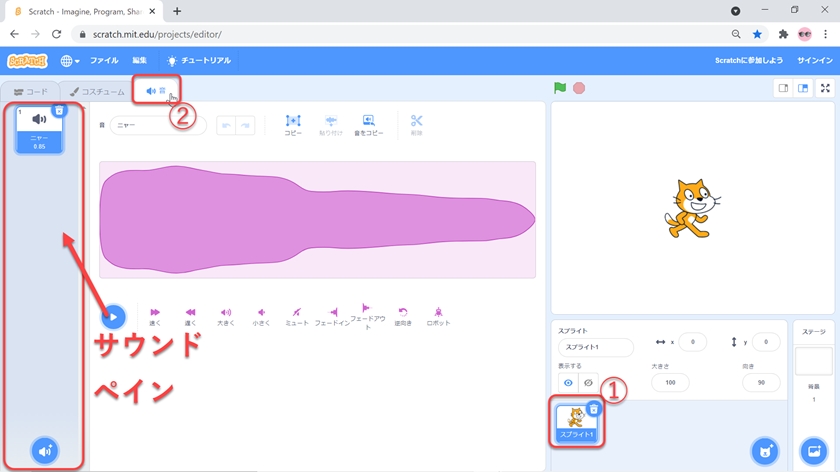
ねこのスプライトのサウンドペインを新規作成直後に表示すると、音が1つ用意されていることがわかります。
ちなみに、サウンドペインの再生ボタンをクリックすると、用意された音の中の選択されている音を聞いてみることができます。
複製して生成されたねこのスプライトのサウンドペインを表示すると、複製元と同じ音があることが確認できます。
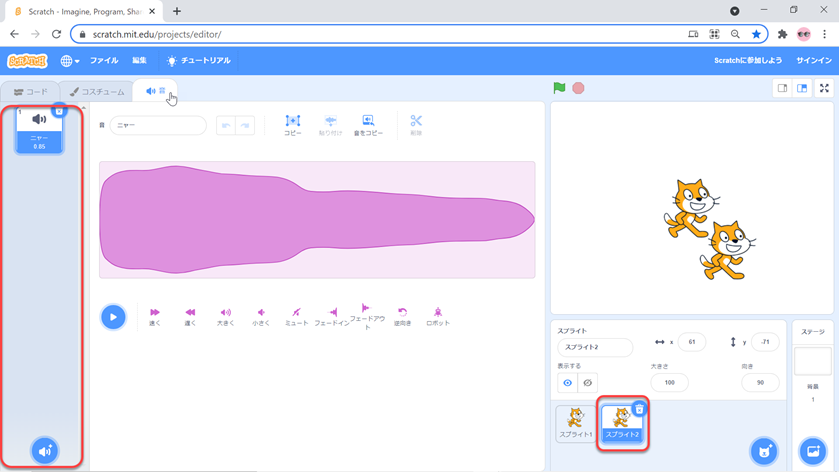
3.3.スプライトの複製:スクリプトは複製される
スプライトのスクリプトは、スプライトリストのそのスプライトのサムネイルをクリックして選択してから、エディター左上の[コード]タブをクリックしてスクリプトエリアを表示して確認することができます。
なお、スクリプトエリアは、エディターの起動直後、デフォルトで表示されています。
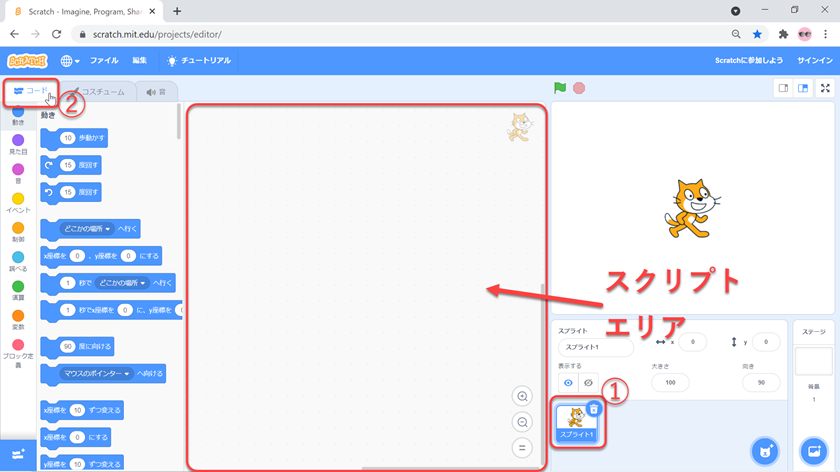
ねこのスプライトのスクリプトエリアには、新規作成直後、スクリプトが1つも用意されていません。
複製して生成されたねこのスプライトのスクリプトエリアを表示すると、複製元と同じようにスクリプトが1つも用意されていないことが確認できます。
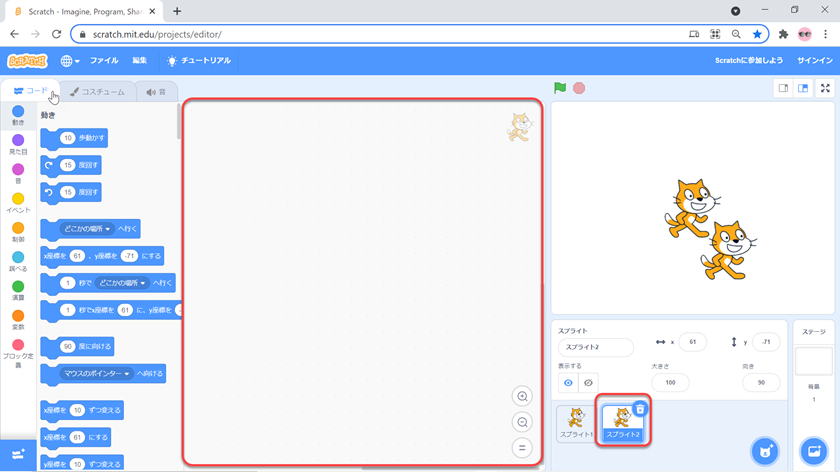
3.4.スプライトの複製:ステージ上の座標位置は複製されない
複製して生成されたスプライトのステージ上の座標位置、すなわち、表示されている位置は、複製直後にあえて複製元のスプライトのそれとは異なる位置になるようです。
もちろん、エディター上ではすべてのスプライトはドラッグ&ドロップでステージ上の座標位置を自由に変えられますし、その他の方法(位置を変えるブロックの実行など)でもスプライトの座標位置は変えられるので、複製して生成されたスプライトは必要に応じて適当な位置に置くことができます。
3.5.スプライトの複製:メモリ上の実体としては別々のもの
複製して生成されたスプライトと複製元のスプライトのメモリ上の実体は異なります。
このことは、これら2つのスプライトがまったく異なる2つのデータであることを意味します。
そのため、どちらか一方のスプライトに変更を加えても、もう一方のスプライトには何の影響も与えません。

コメント