この記事では、ScratchコミュニティーサイトでScratchのプログラムを公開する方法を説明します。
なお、Scratchコミュニティーサイトでは、Scratchのプログラムをプロジェクトと言い、公開することを共有すると言います。
この記事では、プログラムはプログラム、公開は共有という言葉を使って説明します。
[目次]
1.Scratchのプログラムを共有するための手順概要
2.Scratchコミュニティーサイトにサインアップ
3.Scratchコミュニティーサイトにサインイン
3.1.Scratchコミュニティーサイトのメニューからサインイン
3.2.オンラインエディターのメニューからサインイン
4.Scratchのプログラムの用意
4.1.Scratchのプログラムをエディターで作成
4.2.Scratchのプログラムのプロジェクトページの編集
5.Scratchのプログラムの共有とその解除
5.1.Scratchのプログラムの共有
5.2.Scratchのプログラムの共有の解除
6.Scratchコミュニティーサイトからサインアウト
7.付録:[私の作品]ページ
1.Scratchのプログラムを共有するための手順概要
Scratchのプログラムを共有するには、次の手順で行います。
➀Scratchコミュニティーサイトでユーザー登録する
➁Scratchコミュニティーサイトにログインする
➂Scratchコミュニティーサイトのオンラインエディターで共有したいプログラムを開く
➃共有したいプログラムを共有にする
➀のユーザー登録を、Scratchコミュニティーサイトではサインアップと言います。
➁のログインを、Scratchコミュニティーサイトではサインインと言います。
2.Scratchコミュニティーサイトにサインアップ
Scratchコミュニティーサイトでは、誰でも無料でアカウントを作成できます。
アカウントとは登録されたユーザーとその権利の総称で、アカウントを新規に作成すること、すなわち、ユーザー登録することを、Scratchコミュニティーサイトではサインアップと言います。
Scratchコミュ二ティーのサインアップの方法については、ちょっと古いですが、ブログ記事「子供向けプログラミング言語Scratch-Scratchコミュニティーサイトのアカウント作成方法」をご参照ください。
サインアップのときに登録したアカウント名とパスワードは、この先のログイン(サインイン)で頻繁に使用するので忘れないように控えておきます。
3.Scratchコミュニティーサイトにサインイン
Scratchコミュニティーサイトでサインアップすると、そのアカウントはインターネット上のScratchコミュニティーサイト内に自分のプログラムを保存する領域を与えられます。
個々のアカウントに与えられた、アカウントが自分のプログラムを保存するための、Scratchコミュニティーサイト下のインターネット上の領域を、[私の作品]と言います。
各アカウントが自分の[私の作品]ページにアクセスするには、Scratchコミュニティーサイトにそのアカウントでログインする必要があります。
Scratchコミュニティーサイトでは、ログインすることをサインインと言います。
サインインでは、サインアップのときに登録したアカウント名とパスワードを入力します。
サインインは、次の3.1.か3.2.のどちらかで行います。
3.1.Scratchコミュニティーサイトのメニューからサインイン
まず、1つ目に紹介するのは、Scratchコミュニティーサイト内の[サインイン]メニューからサインインする方法です。
Scratchコミュニティーサイトの一番右にある[サインイン]メニューから、サインアップのときに登録したアカウント名とパスワードを入力し、[サインイン]ボタンをクリックすると、サインインできます。
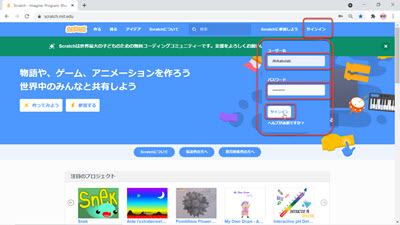
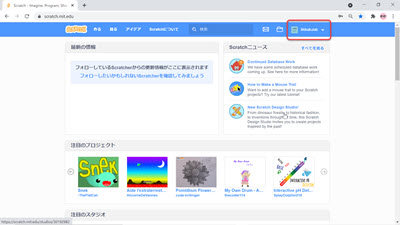
サインイン中のScratchコミュニティーサイトはサインイン前と比較するとメニューが変化していて、メールのマークのメニュー、ファイルのマークのメニューが追加され、一番右のメニューが[サインイン]から[(サインインしたアカウント名)]に変わっています。
3.2.オンラインエディターのメニューからサインイン
2つ目に紹介するのは、オンラインエディターの[サインイン]メニューからサインインする方法です。
オンラインエディターの一番右にある[サインイン]メニューから、サインアップのときに登録したアカウント名とパスワードを入力し、[サインイン]ボタンをクリックすると、サインインできます。
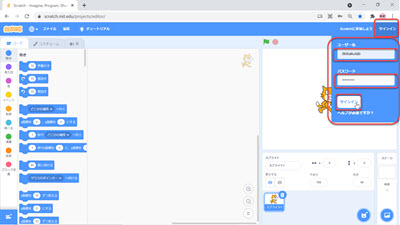
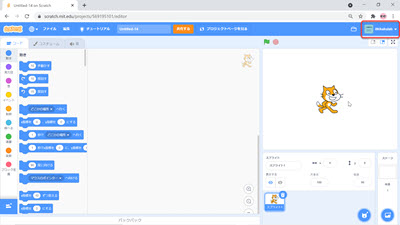
サインイン中のオンラインエディターは、サインイン前と比較するとメニューが変化していて、[チュートリアル]メニューの右に現在のプログラムに対して自動で付けられたファイル名(上図の例では「Untitled-14」)の欄と、[共有する]ボタンと、[プロジェクトページを見る]ボタンが追加され、一番右のメニューが[サインイン]から[(サインインしたアカウント名)]に変わっています。
余談ですが、プログラム名を自分で付け変えたいなら、オンラインエディターの[チュートリアル]メニューの右の欄の現在のプログラム名を修正して、新たなプログラム名の文字列を入力します。
さらに、余談ですが、プログラム名を付け変えるには、4.2.で説明するプロジェクトページ内でも変えることができます。
4.Scratchのプログラムの用意
4.1.Scratchのプログラムをエディターで作成
共有したいScratchのプログラムそのものは、エディターで作成します。
多くの皆様がご存知のように、Scratchには2種類の無料のエディター
・Scratchアプリ
・オンラインエディター
が Scratchコミュニティーサイトから提供されています。
Scrarchのプログラムを共有にするためには、その前に[私の作品]に保存されている必要があります。
Scratchアプリで作った ScratchのプログラムをScratch コミュニティーサイトから共有したい場合は、作ったプログラムを一旦PCに保存し、後でインターネットに繋がった環境でオンラインエディターを開いて読み込むことで、[私の作品]に自動で保存できます。
サインイン後、オンラインエディターを開いて読み込んだプログラムや、オンラインエディターで最初から作成したプログラムは、オンラインエディターを開いている間に随時自動で[私の作品]ページに保存されます。
[私の作品]ページを表示する方法はいくつかありますが、オンラインエディターから[私の作品]ページを表示するには、オンラインエディターのメニュー欄のファイルのマークをクリックします。
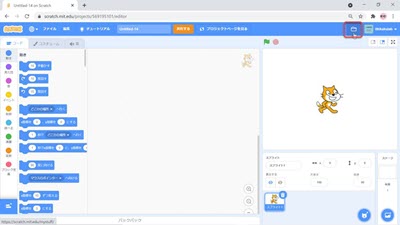
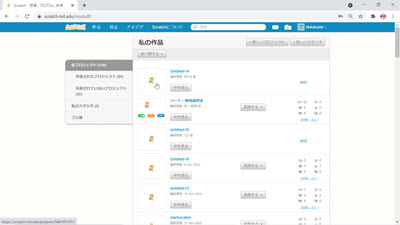
では、[私の作品]ページは確認できたので、先ほど編集していたプログラムを再度オンラインエディターで表示したいと思います。
[私の作品]ページのプログラムのリストから1つプログラムを選び、そのプログラムの[中を見る]ボタンをクリックすると、オンラインエディターが開いて、そのプログラムが編集できます。
[私の作品]ページのデフォルトでは作成したプログラムが下から順に並びます。
そのため、最後にオンラインエディターで表示したプログラムは、[私の作品]ページのプログラムのリストの一番上にあるプログラムです。
よって、先ほどまで編集していたプログラムである、リストの一番上のプログラムの[中を見る]ボタンをクリックすると、先ほど編集していたプログラムを再びオンラインエディターで表示できます。
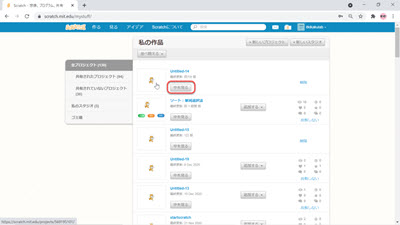
[私の作品]ページを表示したり、[私の作品]ページから他のページを表示する詳細は、7.付録:[私の作品]ページをご参照ください。
4.2.Scratchのプログラムのプロジェクトページの編集
オンライン上で作成されたScratchの1つ1つのプログラムには、エディターで作ったプログラムそのものの他に、プログラムの権利関係や実行方法の説明、リンクの方法、アクセス状況などをひとまとめにしたプロジェクトページと呼ばれるページが1ページ割り当てられます。
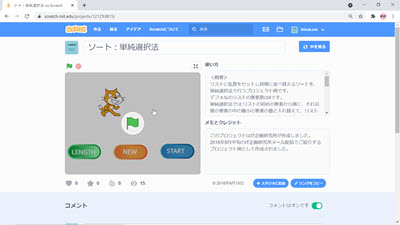
各プログラムのプロジェクトページは、その持ち主だけがサインイン後に編集することができます。
例えオンラインエディターで編集中のプログラムであってもサインインをしていないときや、自分のプログラムであっても Scratchアプリで編集中のプログラム、さらには人のプログラムについては、そのプログラムのプロジェクトページを編集することはできません。
なお、Scratchコミュニティーサイトからそのプログラムにアクセスする自分を含むすべてのユーザーは、共有されたプログラムのプロジェクトページを閲覧できます。
プロジェクトページに書き込んだ方が良い情報は、プログラムの実行方法(特にプログラムを動かし始めるときの操作方法)や、プログラムで使うためにインポートした図や写真などの権利関係などの情報です(Scratchのプログラム自体に対して、誰かがこの後リミックスと呼ばれる改変を行うことは許されていますが、Scratchの組み込みのもの以外の図などを使っているプログラムでは図に別途著作権などの権利が発生している場合もあるので)。
プロジェクトページはプログラムが共有されれば同時に公開されます。
プロジェクトページを一度も編集しないままプログラムを共有にすることも可能です。
自分が作ったプログラムであれば、プログラムを共有後であっても、プログラム本体もプロジェクトページも随時自由に編集できます。
自分のプログラムのプロジェクトページを編集のために表示するには、サインイン後、次の3通りの方法のどれかで行います。
➀オンラインエディターでそのプログラムを開き、オンラインエディターのメニューの[プロジェクトページを見る]ボタンをクリックする
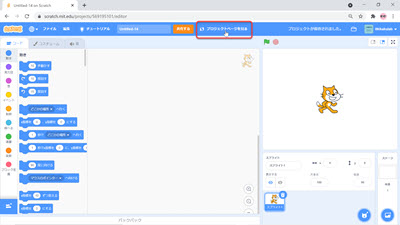
➁[私の作品]ページを開き、プログラムのリストの中の、そのプログラムのステージの図をクリックする
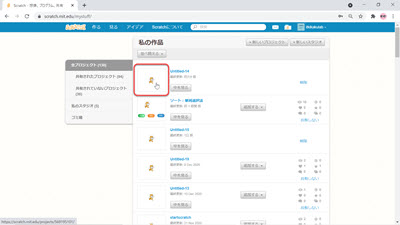
➂[私の作品]ページを開き、プログラムのリストの中の、そのプログラムのプログラム名をクリックする
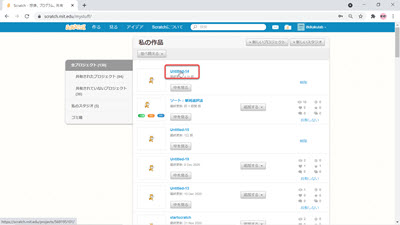
➀か➁か➂を実行すると、対象のプログラムのプロジェクトページが開きます。
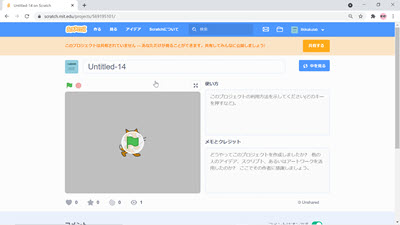
プロジェクトページは以下のようなページです。
・自分が編集できるプロジェクトページは、サインイン中の自分のアカウントの[私の作品]に保存されているプログラムのプロジェクトページだけです。
・自分のプログラムのプロジェクトページから直接[私の作品]ページを表示したければ、プロジェクトページのメニューのファイルのマークをクリックします。
・自分のプログラムのプロジェクトページのメニューの下に[共有する]ボタンが表示されるとき、このプログラムは[私の作品]に保存されてはいるものの、まだ、共有していないプログラムです。この[共有する]ボタンをクリックすれば、このプログラムはすぐに共有になります。
・プロジェクトページ右上の[中を見る]ボタンをクリックすれば、このプログラムをオンラインエディターで表示します。
・[中を見る]ボタンの左側はプログラム名の欄で、この文字列を変更することで、プログラム名を変更することができます。
なお、オンラインエディターのメニューのプログラム名の欄でも、プログラム名を編子することができます。
・プロジェクトページのステージの画面で、このプログラムを実行できます。
・自分のプログラムのプロジェクトページのステージの横の上の部分は、[使い方]欄です。
このページにアクセスしてくれた人に対して伝えたい、実行方法の情報などを書き込みます。
・自分のプログラムのプロジェクトページのステージの横の下の部分は、[メモとクレジット]欄です。
このページにアクセスしてくれた人に対して伝えたい、権利関係の情報や、その他何でも、書き込んでおきたい情報を書き込みます。
・自分のプログラムのプロジェクトページのステージの下のハート、星、ぐるぐる、および、目のマークとその横の数字は、好き!やいいね!、リミックス(改変)、閲覧の数です。
・自分のプログラムのプロジェクトページの下部にある[コメント]欄では、スライドでコメントのオンオフを設定できます。
5.Scratchのプログラムの共有とその解除
5.1.Scratchのプログラムの共有
Scratchのプログラムの共有は、サインイン後、次の2通りの方法のどちらかで行います。
➀オンラインエディターからScratchのプログラムの共有を行う方法
オンラインエディターのページで、そのとき編集中のプログラムを表示し、メニューの[共有する]ボタンをクリックすると、
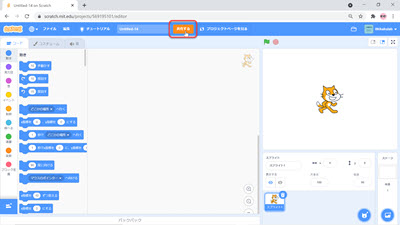
そのプログラムは共有になり、画面はプロジェクトページに移行します。
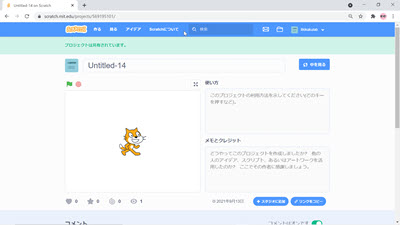
なお、共有されているプログラムを(上記であれば、[中を見る]ボタンをクリックして)オンラインエディターで表示すると、メニューの[共有する]ボタンのあった場所が[共有されたもの]と表示されます。
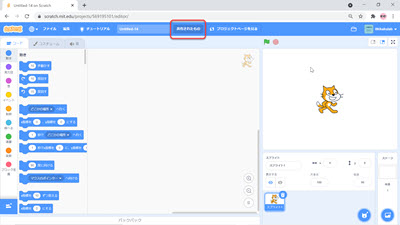
➁プロジェクトページからScratchのプログラムの共有を行う方法
例えば、オンラインエディターで[ファイル]メニューの[新規]をクリックしてプログラムを新規作成すると、当然、そのプログラムは共有ではありません。
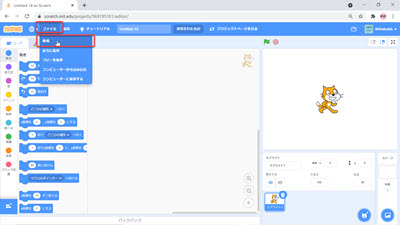
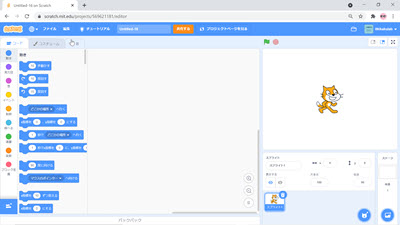
オンラインエディターから、その共有でないプログラムのプロジェクトファイルをメニューの[プロジェクトを見る]ボタンをクリックして開くと、プロジェクトファイルに[共有する]ボタンが表示されます。
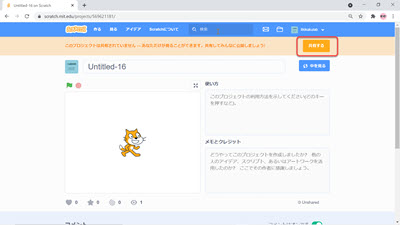
プロジェクトページでそのとき開いているプログラムが共有でない場合、画面上部に[共有する]ボタンが表示されるので、その[共有する]ボタンをクリックすると、共有にできます。
プロジェクトページが共有されたプログラムを表示しているとき、共有されていないプログラムの表示内容にプラスして、コメントの上右側に[スタジオに追加]ボタンと[リンクをコピー]ボタンが表示されます。
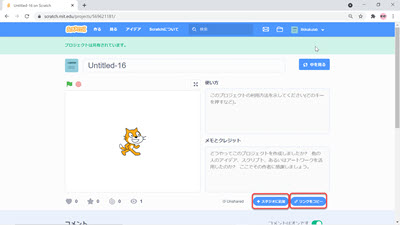
[リンクをコピー]ボタンをクリックすると、[リンク]欄にこのプログラムのURLが、[埋め込みコード]欄に埋め込みのコードが表示されます。
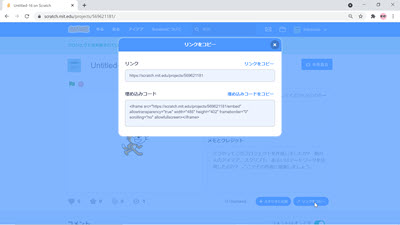
URLはこのプログラムのプロジェクトページのURLであり、Scratchコミュニティーサイトの[見る]メニューから検索して選択したときに表示されるページでもあります。このURLをメールやSNSの情報に入れて配布したりすることができます。
埋め込みコードは、他のブログ記事などの中に、このプログラムのステージの部分のみ埋め込みたいときに利用します。
共有にしたScratchのプログラム「Untitled-16」は、こちらのリンクからご覧いただけます。
ご参考まで。
(このブログのストーリーでは、この後プログラム「Untitled-16」の共有を解除していますが、その後、このブログで上記埋め込みがうまく存在し続けるように、再度共有に変えてあります。
また、このプログラムは新規作成しただけで何もプログラミングしていないので、何も起こらないプログラムです。)
5.2.Scratchのプログラムの共有の解除
Scratchのプログラムの共有の解除は、サインインをして[私の作品]を表示して行います。
[私の作品]ページのプログラムのリストの中から、共有を解除したいプログラムの右端の[共有しない]をクリックして、共有の解除を行います。
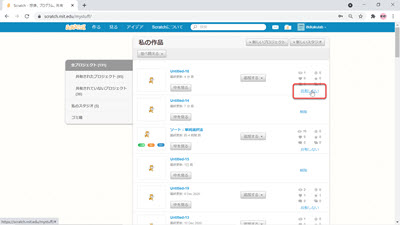
共有でないプログラムは、[私の作品]のリストの中で、右端が[削除]の表示になっています。
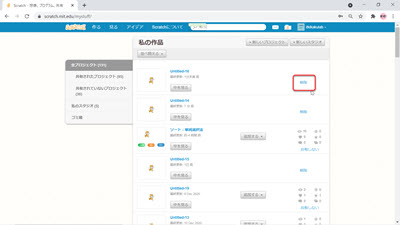
6.Scratchコミュニティーサイトからサインアウト
Scratchコミュニティーサイトでは、ログアウトすることをサインアウトと言います。
学校や家庭などで子どもたちなどが共用しているPCなどでは、各自のプログラムや各自の[私の作品]ページに、他人が例えアクシデントであっても変更を加えたりできないように、頻繁にサインインとサインアウトを行うようにします。
サインアウトの方法
サインアウトは、いくつかの方法があります。
まず、1つ目に紹介するのは、Scratchコミュニティーサイト内の自分のアカウント名が表示された右端のメニューボタンです。
このメニューボタンをクリックして表示されるリストの[サインアウト]をクリックするとサインアウトできます。
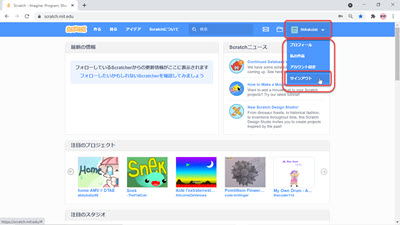
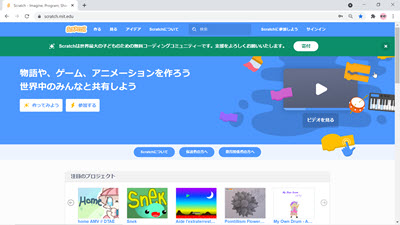
2つ目に紹介するのは、オンラインエディターの自分のアカウント名が表示された右端のメニューボタンです。
このメニューボタンをクリックして表示されるリストの[サインアウト]をクリックするとサインアウトできます。
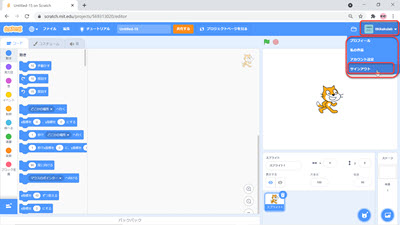
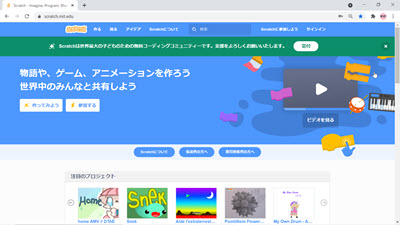
他にも、[私の作品]ページやプロジェクトページなどからも同様の方法(自分のアカウント名が表示された右端のメニューボタンをクリックして表示されるリストの、[サインアウト]をクリックする)でサインアウトできます。
7.付録:[私の作品]ページ
[私の作品]ページには、サインイン後、あちこちのページからアクセスすることができます。
[私の作品]ページに➀オンラインエディターや➁プロジェクトページ、➂Scratchコミュニティーサイトのメニューからアクセスするには、メニューのファイルのマークのクリックで行うことができます。
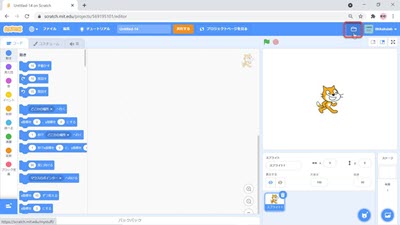
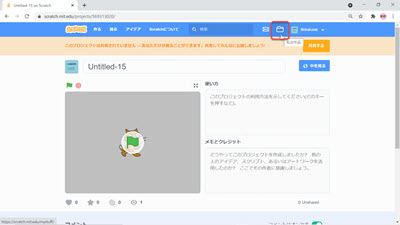
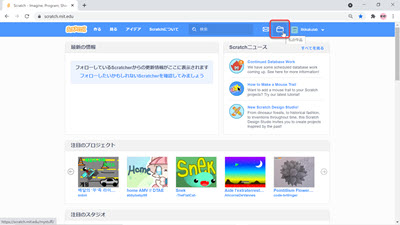
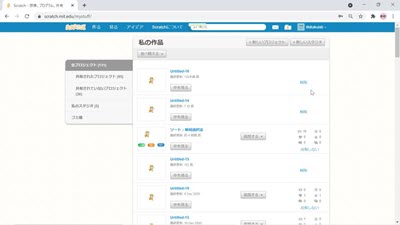
・[私の作品]ページのプログラムのリストは、デフォルトでは後に保存されたプログラムが上に来る並びになっています。
・[私の作品]ページのプログラムのリストの、右端が[削除]と表示されているプログラムは、Scratchコミュニティーサイトに保存されているだけで共有されていないものです。
・[私の作品]ページのプログラムのリストの、右端が[削除]と表示されているプログラムは、[削除]をクリックすると、[私の作品]のプログラムのリストから削除され、[ごみ箱]に移動します。
・[私の作品]ページのプログラムのリストの、右端が[共有しない]と表示されているプログラムは、Scratchコミュニティーサイトに保存されていて共有されているものです。
・[私の作品]ページのプログラムのリストの、右端の[共有しない]の上にある図と数値は、好き!やいいね!、コメント、閲覧などの数です。
・[私の作品]ページのプログラムのリストの、左端の図は、プログラムのスタート時のステージの図で、クリックするとそのプログラムのプロジェクトページを表示し編集することができます。
・[私の作品]ページのプログラムのリストの、プログラム名をクリックすると、そのプログラムのプロジェクトページを表示し編集することができます。
・[私の作品]ページのプログラムのリストの、[中を見る]ボタンをクリックすると、そのプログラムをオンラインエディターで表示し編集することができます。
・[私の作品]ページのプログラムのリストの、[追加する]ボタンをクリックすると、[私のスタジオ]と呼ばれる領域に自分で登録したスタジオと呼ばれるフォルダのようなものの一覧が表示され、表示された一覧にあるスタジオの中の1つをクリックすると、そこにそのプログラムが追加されます。
スタジオに追加できるプログラムは、共有したプログラムに限られます。
スタジオは、作品を分類してユーザーに発見してもらいやすくする方法の1つで、スタジオの作成は、[私の作品]ページの右上にある[新しいスタジオ]ボタンから行います。
すでに自分で作ったスタジオは、[私の作品]ページの左にある[私のスタジオ]をクリックすると、[私のスタジオ]ページに表示されます。
[私のスタジオ]ページから、自分で作った各スタジオのページにアクセスして編集することができます。
生まれて初めてScratchコミュニティーサイトにサインアップした直後は、[私の作品]ページに保存されたプログラムはないと思うかもしれません。
しかし、オンラインエディターから[私の作品]ページを表示した場合は、オンラインエディターの起動とサインインの2つが完了した瞬間に、自動で[私の作品]ページに Scratch プログラムの現在の内容が保存されるので、[私の作品]ページには、1つプログラムが保存された状態で表示されます。

コメント