Windowsの背景画面は、デスクトップと呼ばれるフォルダーの1つです。Windowsのデスクトップには、ファイルやフォルダーを直接置いて管理できます。今回は、デスクトップでファイルやフォルダーを新規作成する方法と、削除する方法、整列する方法を説明します。
【目次】
1.はじめに
2.デスクトップ上にファイルを新規作成する
2.1.右クリックからファイルを作る方法
2.2.Windowsキーから任意のアプリを起動してデスクトップにファイルを作る方法
3.デスクトップ上にフォルダーを新規作成する
3.1.右クリックからフォルダーを作る方法
3.2.デスクトップ上でファイルやフォルダーを新規作成する・・・動画
4.デスクトップ上のファイルやフォルダーを整列する
4.1.デスクトップ上のファイルやフォルダーのアイコンの自動整列のモードの確認方法
4.2.デスクトップ上のファイルやフォルダーのアイコンの自動整列を行うモードではないときの整列
4.3.デスクトップ上のファイルやフォルダーのアイコンの自動整列のモードの切り替え方法
5.ファイルやフォルダーを削除する
5.1.右クリックでファイルやフォルダーを削除する方法
5.2.[ごみ箱]にドラッグアンドドロップしてファイルやフォルダーを削除する方法
5.3.[ごみ箱]からドラッグアンドドロップしてファイルやフォルダーを元に戻す方法
5.4.デスクトップ上でファイルやフォルダーを削除する・・・動画
6.最後に
1.はじめに
この画面は、デスクトップと呼ばれる、Windows 10をはじめて立ち上げたときの背景画面の例です。

デスクトップの絵柄は、自由に変えることができ、上図の絵柄は、Windowsがもつ絵柄の1つです。
デスクトップの絵柄は、写真やイラストなど好きなものを自分で用意して使うこともできます。
このデスクトップには、ファイルを直接アイコンの形で置いて管理できます。
Windowsのデスクトップは、フォルダーと呼ばれるものの1つです。
フォルダーは、ファイルの一種で、自分が直接管理するファイルとフォルダーの名前などのリストを持つものです。
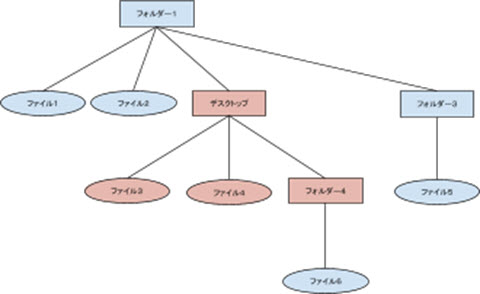
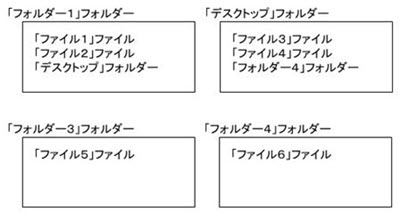
デスクトップには、デスクトップフォルダーが直接管理するファイルとフォルダー(と、おまけで[ごみ箱])だけが、アイコンで表示されます。
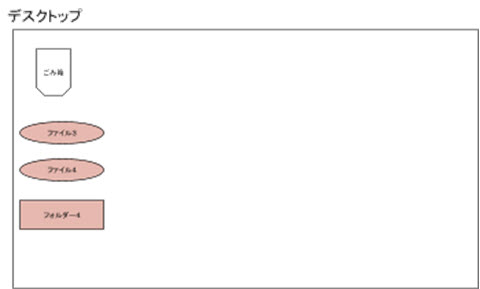
一般に、コンピューターを制御する基本ソフトであるOS(オーエスと読みます。オペレーティングシステムの略です)は、ファイルを管理する仕組みを持ちます。
Windows OSでは、ファイルを管理するのに、フォルダーを使って、階層的にファイルを管理する仕組みを持っています。
他の多くのOSでも、フォルダーを使ってファイルを管理する仕組みを採用しています。
デスクトップのすぐ下にあるフォルダーよりももっと下にあるフォルダーなど、デスクトップ直下以外のフォルダーの内容は、エクスプローラーと呼ばれるファイルやフォルダーを操作するアプリで表示して操作します。
デスクトップを使えば、エクスプローラーというアプリを使わずに、ファイルを作って並べて管理することができます。
ただ、案外すぐに、デスクトップ上のファイルのアイコンが増えて手狭になるので、デスクトップにアイコンがいっぱいになる前に、エクスプローラーを使ったファイルの管理に移行できるようにします。
2.デスクトップ上にファイルを新規作成する
Windowsでファイルを作る方法はたくさんあり、デスクトップ上にファイルを作る方法もいろいろありますが、今回はその中の2つをご紹介します。
2.1.右クリックからファイルを作る方法
デスクトップにファイルを作るには、デスクトップ上のアイコンのないところで右クリックし、表示されたポップアップリストの中の[新規作成]にマウスカーソルを合わせ、さらに表示されたアプリ名の中で起動して作りたいファイルがあれば、それをクリックします。
例えば、Microsoft Wordの文書を作りたいと思います。
デスクトップで右クリックし、[新規作成]にマウスカーソルを合わせ、
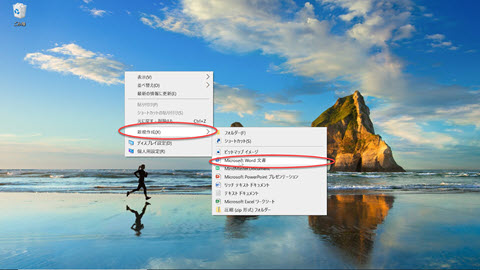
さらに、表示されたポップアップリストで、[Microsoft Word]にマウスカーソルを合わせてクリックします。
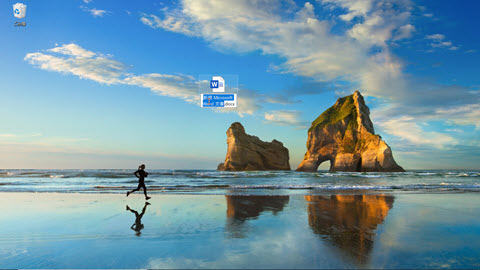
すると、適当な名前が付いた空のWordファイルが出来上がり、ファイル名の修正が促されます。
今回は、「.」以下の拡張子を除いた部分のファイル名を「ファイル3」にします。
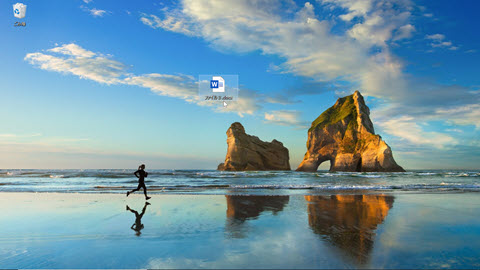
これで、空のWordファイルである「ファイル3.docx」が、デスクトップフォルダーの下に新規作成されました。
なお、この方法では、表示されるアプリ名の中に使いたいアプリがない場合があり、その場合は、次の<Windowsキーからファイルを作る方法>などの別の方法を使います。2.2.Windowsキーから任意のアプリを起動してデスクトップにファイルを作る方法
Windowsキーからは、そのコンピューターにインストールされているほとんどすべてのアプリを起動できます。
Windowsキーからアプリを起動する方法もいくつかありますが、今回は、そのうちの1つを説明します。
ファイルを作成するには、まず、キーボードの中の4つに分かれた窓のマークのキー(Windowsキー)を押します。
すると、インストールされたアプリの一覧がA~Z、あ~んの順にリストアップされるので、新規作成したいファイルを作るためのアプリを探してクリックします。
ファイルの内容を作成後、デスクトップフォルダーにファイルを保存するには、起動したアプリで保存作業を行う際に、保存場所のフォルダーとしてデスクトップ(フォルダー)を選択します。
例えば、Microsoft Excelの表のファイルを作りたいと思います。
キーボードの中の4つに分かれた窓のマークのキー(Windowsキー)を押します。
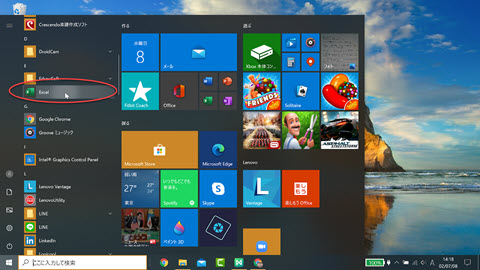
すると、インストールされたアプリの一覧がA~Z、あ~んの順にリストアップされるので、新規作成したい表のファイルを作るためのアプリMicrosoft Excelを探してクリックします。
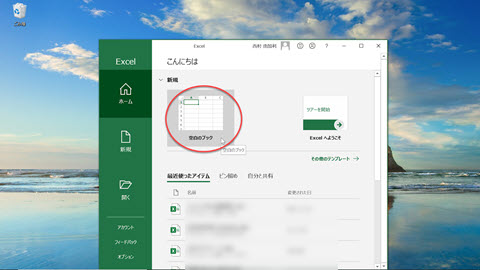
[新規]の[空白のブック]をクリックして、表のファイルを作成します。
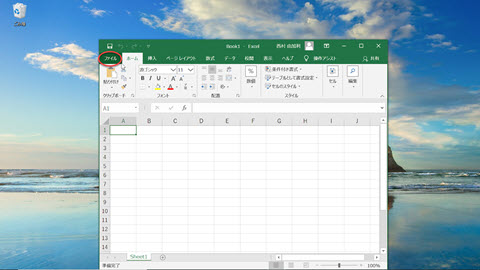
今回は、ファイルの内容は空のまま、ファイルの保存だけを行います。
デスクトップフォルダーにこのファイルを保存するには、[ファイル]タブをクリックし、
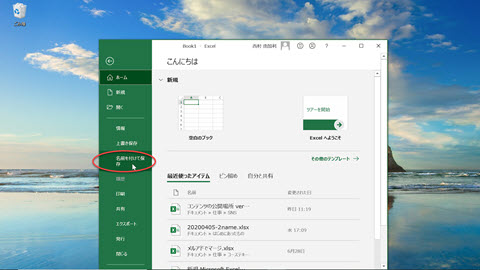
[名前を付けて保存]をクリックし
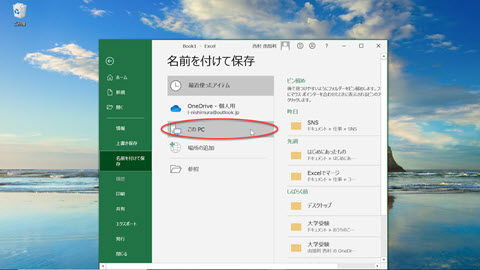
[このPC]でダブルクリックして、[名前を付けて保存]ウインドウを表示します。
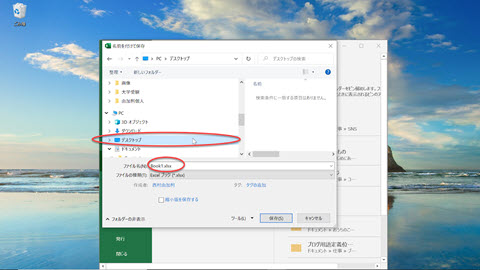
左側の欄から[デスクトップ]フォルダーを探してクリックし、[ファイル名]欄に自動で付けられた適当な名前を、自分の付けたい名前に修正します。
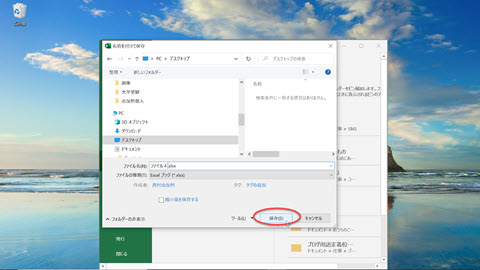
今回は、「.」以下の拡張子を除いた部分のファイル名を「ファイル4」にします。
[保存]ボタンをクリックして保存します。
これで、空のExcelのファイルである「ファイル4.xlsx」が、デスクトップフォルダーの下に保存されました。
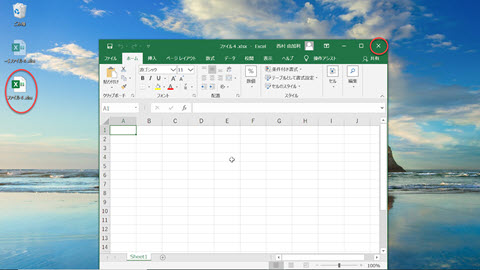
なお、[ごみ箱]と「ファイル4.xlsx」ファイルの間にある薄いアイコンは、万が一「ファイル4.xlsx」ファイルが今壊れたときのために、作業途中に自動でシステムが作成するExcelの一時ファイルです。
一時ファイルは、Excelを閉じた後などに、自動で削除されるので、特に自分で操作して削除したりする必要はありません。
最後に今開いているExcelを、右上角の×印をクリックして終了します。
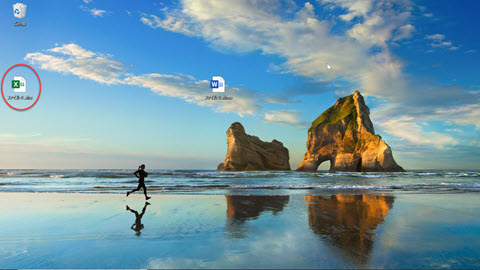
3.デスクトップ上にフォルダーを新規作成する
Windowsでフォルダーを作る方法はたくさんあり、デスクトップ上にフォルダーを作る方法もいろいろありますが、今回はその中の1つをご紹介します。
3.1.右クリックからフォルダーを作る方法
デスクトップにフォルダーを作るには、デスクトップ上のアイコンのないところで右クリックし、表示されたポップアップリストの中の[新規作成]にマウスカーソルを合わせ、さらに表示されたポップアップリストの中の[フォルダー]をクリックします。
デスクトップで右クリックし、[新規作成]にマウスカーソルを合わせ、さらに、表示されたポップアップリストで、[フォルダー]をクリックします。
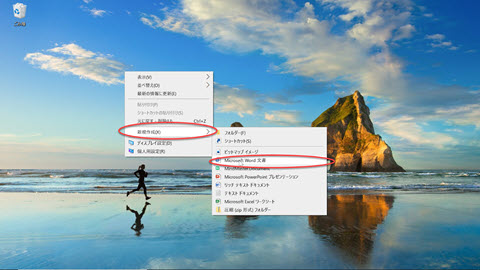
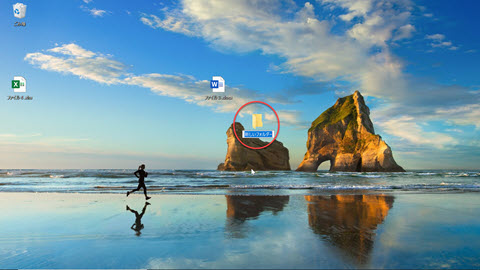
すると、適当な名前が付いた空のフォルダーが出来上がり、フォルダー名の修正が促されます。
今回は、フォルダー名を「フォルダー4」にします。
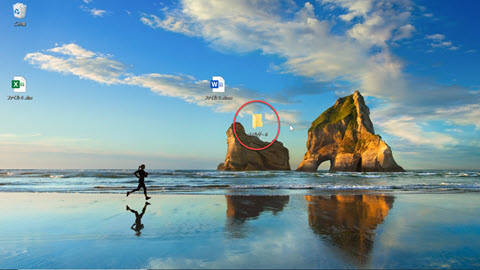
これで、空のフォルダーである「フォルダー4」が、デスクトップフォルダーの下に新規作成されました。
3.2.デスクトップ上でファイルやフォルダーを新規作成する・・・動画
IT企画研究所 IT部チャンネルのYouTube動画[デスクトップフォルダーでファイルやフォルダーを新規作成する方法:Windows 10]をご参考までにご覧ください。
4.デスクトップ上のファイルやフォルダーを整列する方法
デスクトップ上のファイルやフォルダーを整理する方法は、2つあります。
1つは、自動整列のモードでないときに、ファイルやフォルダーのアイコンをドラッグアンドドロップして手動で整理する方法、もう1つは、自動整列のモードにしておく方法で、後者では、一度モードを自動整列に切り替えると、次にモードに切り替えるまでずっと、デスクトップ上のファイルやフォルダーのアイコンは自動で整列されます。
4.1.デスクトップ上のファイルやフォルダーのアイコンの自動整列のモードの確認方法
今、例でいていただいた流れでは、作成したファイルやフォルダーのアイコンは作ったその場所に留まっているので、明らかに自動整列のモードではありません。
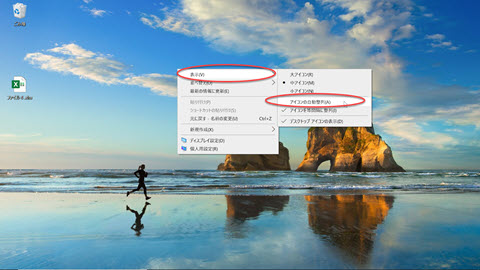
このモードを明示的に確認するには、デスクトップ上のアイコンのないところで、右クリックし、表示されたポップアップメニュー一番上の[表示]にマウスカーソルを合わせます。
そこで、さらに表示されたポップアップリストの[アイコンの自動整列]を確認します。
[アイコンの自動整列]の左横に何もない状態(上図)の場合、アイコンの自動整列を行わないモードです。
4.2.デスクトップ上のファイルやフォルダーのアイコンの自動整列を行うモードではないときの整列
デスクトップ上のファイルやフォルダーのアイコンの自動整列のモードではないとき、アイコンを整列するには、アイコンをドラッグアンドドロップして行います。
アイコンをドラッグアンドドロップすると、大体、デスクトップ上の好きな位置にドロップできますが、上図の2つめのポップアップリストの[アイコンの自動整列]の[アイコンを等間隔に整列]の左側にチェックが付いているので、等間隔に並べたとき落ち着くべき場所に位置づいてドロップされます。
では、「フォルダー4」のアイコンをドラッグアンドドロップして、左側の列に寄せ手置いてみます。
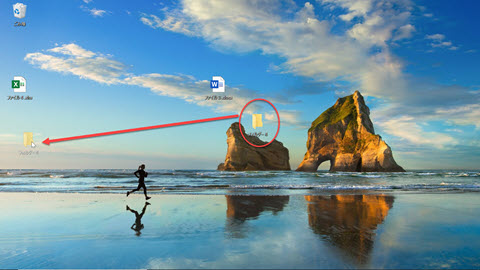
まだドラッグ中です。ここでドロップしてみます。
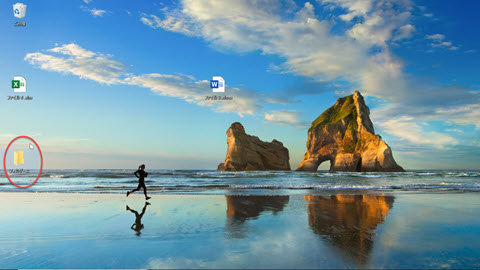
ドロップした位置よりも少し左下に位置づきました。
4.3.デスクトップ上のファイルやフォルダーのアイコンの自動整列のモードの切り替え方法
このモードを切り替えるには、デスクトップ上のアイコンのないところで、右クリックし、表示されたポップアップメニュー一番上の[表示]にマウスカーソルを合わせ、[アイコンの自動整列]でクリックします。
[アイコンの自動整列]の左側にチェックが入っていないときは、自動整列のモードではないときで、クリックすると自動整列のモードになり、次にここを表示すると、チェックが入ります。
[アイコンの自動整列]の左側にチェックが入っているときは、自動整列のモードのときで、クリックすると自動整列のモードではない状態になり、次にここを表示すると、チェックが入っていません。
では、今、アイコンの自動整列のモードではない状態ですが、アイコンの自動整列のモードの変えてみます。
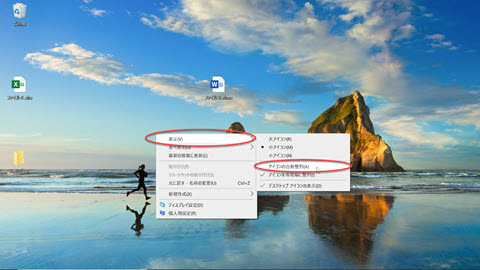
デスクトップ上のアイコンのないところで、右クリックし、表示されたポップアップメニュー一番上の[表示]にマウスカーソルを合わせます。
そこで、さらに表示されたポップアップリストの[アイコンの自動整列]を確認します。
[アイコンの自動整列]の左横に何もない状態(上図)の場合、アイコンの自動整列を行わないモードです。
[アイコンの自動整列]をクリックして、アイコンの自動整列を行うモードに切り替えます。
すると、モードが変わるのと同時に、アイコンの自動整列が行われます。

このあと、作られるファイルやフォルダーのアイコンは、作られた瞬間から自動整列されます。
5.デスクトップ上のファイルやフォルダーを削除する
Windowsでファイルやフォルダーを削除する方法はたくさんあり、デスクトップ上のファイルやフォルダーを削除する方法もいろいろありますが、今回はその中の2つをご紹介します。
また、一度削除したファイルやフォルダーを、元に戻す方法もご紹介します。
5.1.右クリックでファイルやフォルダーを削除する方法
右クリックによってファイルやフォルダーを削除するには、削除したいファイルやフォルダーの上で右クリックし、表示されたポップアップリストの[削除]をクリックして選択します。
今回は、「フォルダー4」フォルダーを右クリックの方法で削除してみます。
まず、「フォルダー4」フォルダーの上で、右クリックします。

表示されたポップアップリストの[削除]をクリックします。

「フォルダー4」フォルダーが削除されました。
5.2.[ごみ箱]にドラッグアンドドロップしてファイルやフォルダーを削除する方法
[ごみ箱]を使ってファイルやフォルダーを削除するには、削除したいファイルやフォルダーをドラッグし、[ごみ箱]の上でドロップします。
今回は、Microsoft Wordの文書ファイルである「ファイル3.docx」ファイルを[ごみ箱]を使う方法で削除してみます。
まず、「ファイル3.docx」ファイルをドラッグします。

[ごみ箱]の上でドロップします。


「ファイル3.docx」ファイルが削除されました。
5.3.[ごみ箱]からドラッグアンドドロップしてファイルやフォルダーを元に戻す方法
上記でご紹介した2つの削除では、ファイルやフォルダーは[ごみ箱]に入っただけで、完全には消えていません。
[ごみ箱]にあるファイルやフォルダーは、削除を取り消して元に戻すことができます。
今回は、「ファイル3.docx」ファイルの削除を取り消して元に戻してみます。
まず、デスクトップにある[ごみ箱]をダブルクリックして開きます。

[ごみ箱]が開きます。
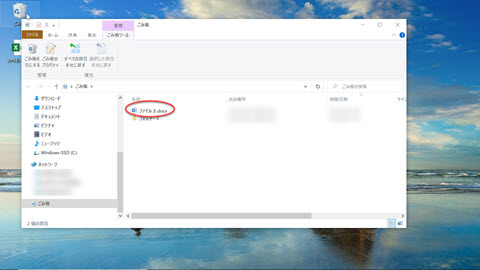
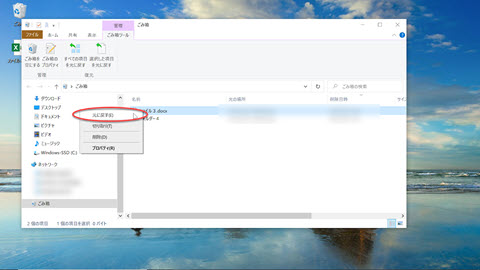
「ファイル3.docx」ファイルのファイル名の上で、右クリックします。
ポップアップリストが表示されます。
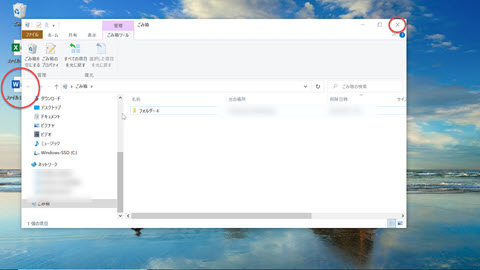
[元に戻す]をクリックします。
「ファイル3.docx」ファイルが元に戻りました。
[ごみ箱]のウインドウは、右上の×印をクリックして閉じます。

5.4.デスクトップ上でファイルやフォルダーを削除する・・・動画
IT企画研究所 IT部チャンネルのYouTube動画[デスクトップ(フォルダー)でファイルやフォルダーを削除する方法]をご参考までにご覧ください。
6.最後に
今回は、デスクトップのアイコンのないところで右クリックして、[表示]を選択したときに、[アイコンを等間隔に整列]と[デスクトップアイコンの表示]がともにオン(チェックが付いている状態)のときの整列をご紹介しました。
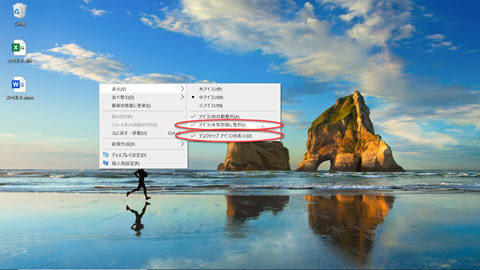

コメント