Scratchのプログラムは、誰でもインターネット上の無料の場所に保存でき、さらに、インターネット上に保存した自分のプログラムをインターネット上で公開(共有とかシェアと言います)できます。
ここでは、上記に関する用語とその方法を説明します。
【目次】
1.関連用語と基礎知識
2.Scratchのプログラムをインターネット上に保存する手順
3.保存と共有に関する各ページの移動方法
3.1.オンラインエディターへの遷移
3.2.[私の作品]ページへの遷移
3.3.プロジェクトページへの遷移
4.Scratchのプログラムをインターネット上に公開する方法
5.Scratchのプログラムをインターネット上に公開するのをやめる方法
6.Scratchのプログラムをインターネット上に保存するのをやめる方法
1.関連用語と基礎知識
Scratchを開発し、今もメンテナンスを行いながら、無償で配布を続けている米マサチューセッツ工科大学(MIT)のライフロングキンダーガーテン(生涯幼稚園)グループは、Scratchを配布したり、Scratchに関する各種情報を提供したり、フォーラムでの交流や他のユーザーのプログラムの閲覧や公開などのためのサイトである、Scratchコミュニティーサイトを管理・運営しています。
Scratchコミュニティーサイトでは、そこにユーザー登録したユーザーごとに割り当てられた場所、言い換えれば、インターネット上の無料の領域に、そのユーザーが作ったプログラムのファイルを保存することができます。
Scratchコミュニティーサイトにユーザー登録することを、サインアップと言います。
サインアップ後、ログインすることをScratchの世界では、サインインと言います。
また、ログアウトすることを、サインアウトと言います。
サインアップしたユーザーは、自身が作ったプログラム(のファイル)をScratchコミュニティーサイト内、すなわち、インターネット上に保存する領域を無料でもらえます。
保存するために割り当てられたそのユーザーのプログラムの保存場所には、[私の作品]ページという1つのホームページからアクセスできます。
[私の作品]ページで一覧表示される保存されたプログラムは、Scratchコミュニティーサイトで、すなわち、インターネット上で公開することができ、そのことをScratchの世界では共有とかシェアと言います。
Scratchコミュニティーサイトでは、プログラムは、Creative Commons(CC)のライセンス Attribution-ShareAlike 2.0 license で共有することになっているので、営利非営利を問わず、誰でもコピーしたり、再配布したり、修正したり、変換したりなどが行えるという規約に同意できるなら、共有します。
このことは、Scratchコミュニティーサイトの利用規約 にある以下の文によって確認していただけます。
3.6 Commercial use of Scratch, user-generated content, and support materials is permitted under the Creative Commons Attribution-ShareAlike 2.0 license.
・・・
4.3 All user-generated content you submit to Scratch is licensed to and through Scratch under the Creative Commons Attribution-ShareAlike 2.0 license.
共有されたプログラムは Creative Commons(CC)のライセンス によって、営利非営利を問わず、誰でもコピーしたり、再配布したり、修正したり、改変したりなどが行えます。
ただし、共有されたプログラムの中で使用されている写真やイラスト、音楽や音などのコンテンツは、CCライセンスの範囲外になります。
特に営利目的での使用の場合は、1つ1つのコンテンツについて、権利関係を事前に確認することが必要です。
そして、コンテンツの各種権利を持っている人がそのコンテンツの利用に制限をかけている場合は、その制限に従う必要があります。
Scratchの世界では、プログラムのことを、プロジェクトとも言います。
このブログ記事では、主にプログラムという用語を用います。
1つのScratchのプログラムをScratchコミュニティーサイトに保存したり、公開したりするには、Scratchコミュニティーサイトの次の3種類のページで操作します。
・オンラインエディターのページ
・[私の作品]ページ
・プロジェクトページ
オンラインエディターでは、1つ1つのプログラム本体を作ります(オンラインエディターから作成中のプログラムのプロジェクトページを開いたり、[私の作品]ページを開いてすべてのプログラムを一覧表示したりすることができます)。
[私の作品]ページでは、保存したすべてのプログラムを一覧表示し、特定のプログラムをオンラインエディターで表示したり、プロジェクトページで表示したり、Scratchコミュニティーサイトから削除したり、公開したりします([私の作品]ページから、1つ1つのプログラムをオンラインエディターで開いたり、1つ1つのプログラムをプロジェクトページで開いたりすることができます)。
プロジェクトページは、2つの側面があります。
1つは自分で作ったプログラムのプロジェクトページです。
自分で作ったプログラムのプロジェクトページには、作ったプログラムのステージが自動で表示され、自分は[使い方]欄に実行方法などを、[クレジット]欄にコンテンツの権利関係などを書き込み、そのプログラムのプロジェクトページを見に来てくれた人に、実行に必要な情報をここから提供します。
もう1つは他人が作ったプログラムのプロジェクトページです。
他人が作ったプログラムのプロジェクトページも、自分で作ったプログラムのプロジェクトページとほぼ同じ構成になっていますが、 他人が作ったプログラムのプロジェクトページでは、[使い方]欄も[クレジット]欄も読むことができるだけで、書き込みはできず、自分はこれらを読んでプロジェクトページのステージでプログラムを実行してみることができます。
また、ステージの下にある星マーク(お気に入りマーク)とハートマーク(好きマーク)をクリックすることができ、SNSのいいね!と同様の意思表示ができます。
星マークをクリックした場合は、Scratchコミュニティーサイトのこのユーザーのプロフィールページの中の[お気に入りのプロジェクト]欄にこのプログラムのリンクが入るので、次にもう一度このプログラムを見たいときに非常に便利です。
2.Scratchのプログラムをインターネット上に保存する手順
Scratchのプログラムを、インターネット上、すなわち、Scratchコミュニティーサイトのユーザーごとに割り当てられた領域に保存するには、次の手順で行います。
<手順:Scratchのプログラムをインターネット上に保存>
⓪Scratchコミュニティーサイトにサインアップする(生涯で一度行えば良い)
➀Scratchのオンラインエディターでそのプログラムで開く
➁Scratchコミュニティーサイトにサインインする(➀と➁の順序は入れ替えてもOK)
➂オンラインエディター上で、保存したいプログラムを作る、または、開く
すると、その後オンラインエディターを終了するかサインアウト(ログアウトのこと)するまで、オンラインエディターは現在作成中のプログラムを随時自動で保存します。
随時自動で保存するとは言っても、前の保存と次の保存の間に少し時間が空くこともあります。
そんなとき、直前の自動保存の後に修正を加えていて、次の保存のタイミングの前に、あえて、自分で操作して保存をしたいときは、オンラインエディターの画面右上のメニュー[直ちに保存]をクリックして保存します。
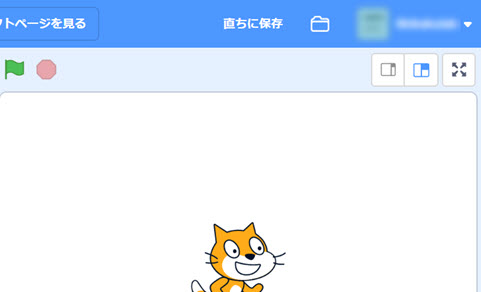
なお、[直ちに保存]がメニューに表示されていない場合は、最新の状態が保存済みです。
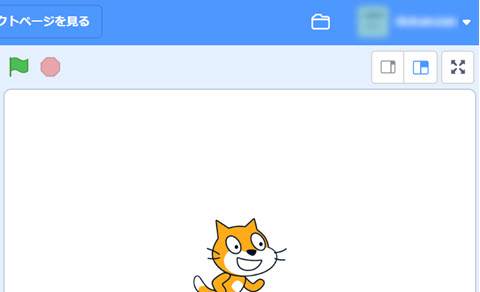
まとめると、[私の作品]ページに自分のプログラムを保存するには、はじめからプログラムをオンラインエディターで作るか、または、Scratchアプリ(オフラインエディター)で作ったプログラムを一旦自分のPCなどに保存し、オンラインエディターを起動してPCにあるそのプログラムを開くだけで、行うことができます。
3.保存と共有に関する各ページの移動方法
サインインしてオンラインエディターで開いたプログラムは、随時自動でScratchコミュニティーサイトの自分の領域に保存されます。
自分の[私の作品]ページには、今まで Scratchコミュニティーサイトの自分の領域に自動保存されたすべてのプログラムが一覧表示されます。
[私の作品]ページから、一覧中の任意のプログラムのプロジェクトページを表示したり、一覧中の任意のプログラムをオンラインエディターで開いて再編集したりすることができます。
[私の作品]ページの各プログラムの情報について、保存されただけで、まだ、共有されていないプログラムでは、右下に[削除]というリンクが表示されます。
保存され、かつ、共有済みのプログラムでは、右下に[共有しない]というリンクが表示されます。
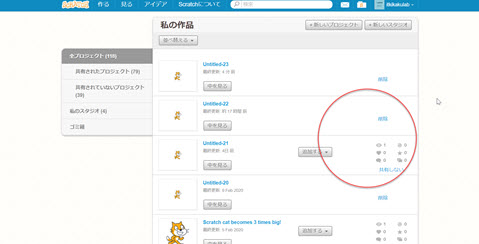
以下に赤い丸の部分を拡大した図を表示します。
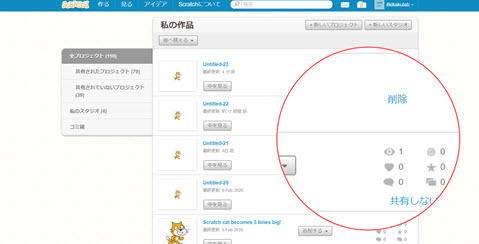
3.1.オンラインエディターへの遷移
下図は、プログラムを作成中のオンラインエディターの画面の例です。
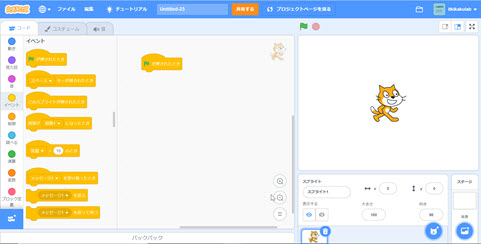
オンラインエディターの画面に移るには、他の画面の中にある[中を見る]ボタンをクリックして行います。
[中を見る]ボタンは、
・[私の作品]ページの各プログラムの情報欄に
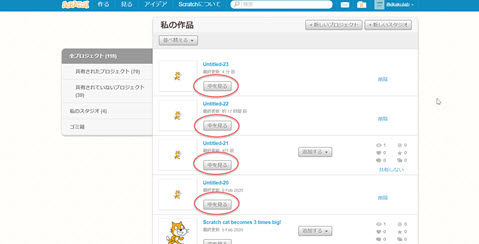
・各プログラムのプロジェクトページの上の方に
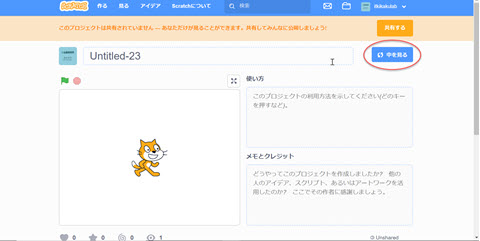
あります。
3.2.[私の作品]ページへの遷移
下図は、[私の作品]ページの画面の例です。
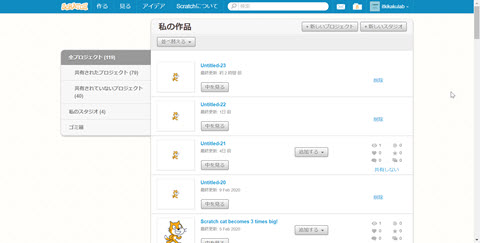
サインインした後の、次の2か所に、[私の作品]ページにクリックして遷移するフォルダのマークのボタンがあります。
・Scratchコミュニティーサイトの上部にあるメニューの右の方
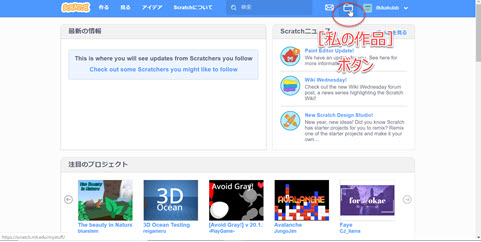
・オンラインエディター上部にあるメニューの右の方
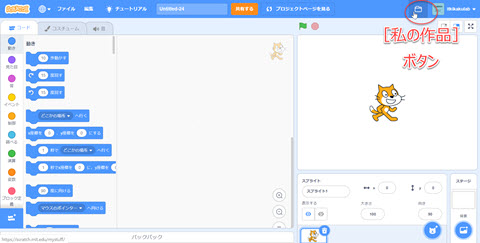
3.3.プロジェクトページへの遷移
オンラインエディターで保存された各プログラムには、プロジェクトページというページが自動で用意されます。
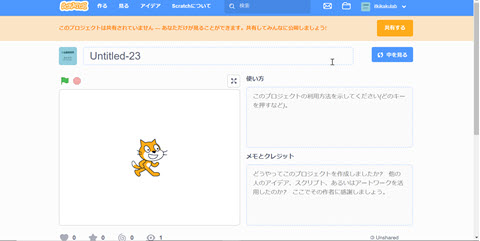
プロジェクトページへ移動するには、
・各プログラムを開いたオンラインエディターのメニューの[プロジェクトページを見る]をクリック
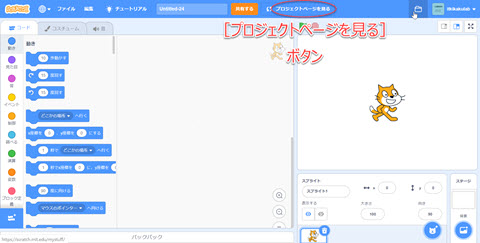
・[私の作品]ページの各プログラムの情報欄のステージの図をクリック
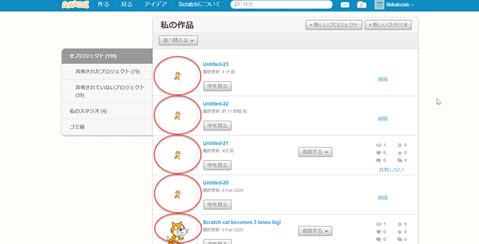
・[私の作品]ページの各プログラムの情報欄のステージの図横のプログラム名をクリック
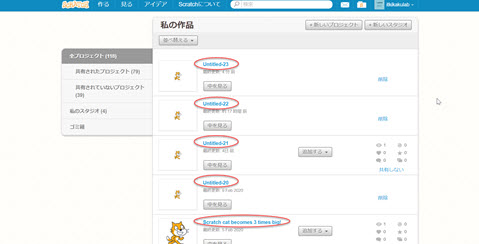
のどれか1つで行います。
4.Scratchのプログラムをインターネット上に公開する方法
[共有する]ボタンをクリックすると、公開、すなわち、共有にすることができます。
[共有する]ボタンは、次の2か所にあります。
・プロジェクトページの右上
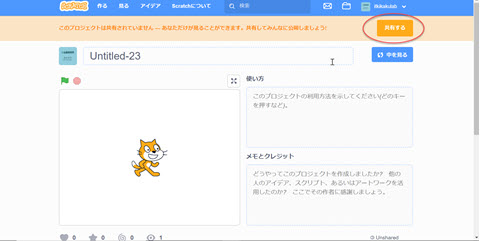
・オンラインエディターの上部真ん中あたり
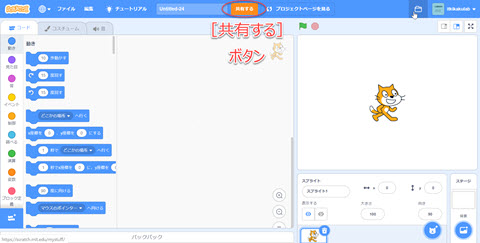
5.Scratchのプログラムをインターネット上に公開するのをやめる方法
[私の作品]ページで、「共有しない」をクリックすると、共有をやめることができ、ただインターネット上に保存されているだけの状態に戻ります。
6.Scratchのプログラムをインターネット上に保存するのをやめる方法
[私の作品]ページで、「削除」をクリックすると、保存をやめることができ、さらに、インターネット上、すなわち、Scratchコミュニティーサイト上から、このプログラムが消えてしまいます。
インターネット上には保存したくないけれども、とりあえず、取っておきたいような場合には、まず、自分のPCにそのプログラムを保存してから、[私の作品]ページで、「削除」をクリックして消します。
また、共有中のプログラムは、直接削除することができず、まず、共有をやめる操作を行い、[私の作品]ページで[削除]が表示されているのを確認し、[削除]をクリックして保存をやめます(同時にインターネット上、すなわち、Scratchコミュニティーサイト上から、このプログラムが消えます)。
[私の作品]ページに保存されただけで、まだ、共有されていないプログラムには、右下に[削除]というリンクが表示されます。
[私の作品]ページに保存され、かつ、共有済みのプログラムには、右下に[共有しない]というリンクが表示されます。

コメント